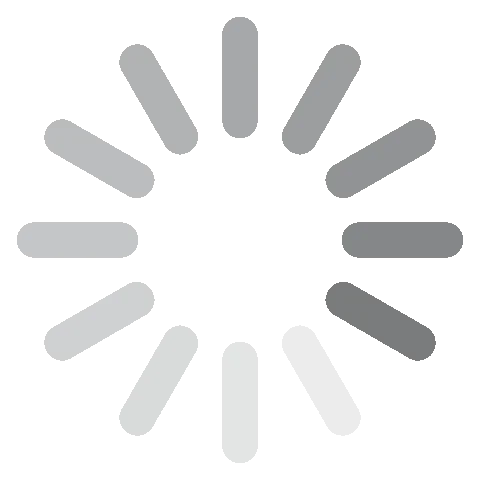Adobe Photoshop gratis downloaden - 2024 nieuwste versie
Photoshop springt er tussenuit als de toonaangevende en krachtigste software voor afbeeldingsbewerking. Het programma biedt een uitgebreide set met tools die een echt meesterwerk kunnen maken van een normale foto. Er zijn enorm veel tools, waaronder achtergrond wijzigen, gezichtskenmerken aanpassen, 3D-afbeeldingen creëren, videobewerking en nog veel meer.
Photoshop is onderdeel van de Adobe Creative Cloud-collectie van apps en kan daarom naadloos integreren met de overige producten. Op deze manier kun je meerdere soorten afbeeldingen, video’s en audioclips combineren in je werk.
Hoewel Photoshop een programma is waar je voor moet betalen, laat ik je zien hoe je zeven dagen gratis een kopie kunt downloaden door de onderstaande instructies te volgen. Lees ook verder voor een volledige review van Adobe Photoshop.
Photoshop gratis downloaden op pc
1. Klik op de link en de officiële downloadpagina van Adobe Photoshop wordt geopend in een nieuw tabblad.
2. Klik op de knop Gratis proefversie.

3. Kies het pakket dat bij je behoeften past. De pakketten zijn:

- Photoshop: bevat apps voor desktop en iPad, volledig met 100 GB cloudopslag.
- Photoshop en Lightroom: naast Photoshop krijg je de Lightroom-apps van Adobe, die bestaan uit Adobe Portfolio, Fonts en Spark.
- De hele Creative Cloud-collectie. Grote verzameling van tutorials, 100 GB cloudopslag en toegang tot Adobe-software zoals Acrobat Pro, Dreamweaver, InDesign, XD, Premiere Pro en nog veel meer. Ik download Photoshop voor dit voorbeeld, maar het proces is hetzelfde voor alle drie opties. Klik vervolgens op de knop Doorgaan.
4. Voer een geldig e-mailadres in het veld in en klik op de knop Doorgaan. Onthoud het gebruikte e-mailadres, aangezien dit je Adobe-gebruikersnaam is.
5. Je moet je creditcard- of PayPal-gegevens invoeren, maar er wordt niks in rekening gebracht tot aan het einde van je gratis proefperiode van 7 dagen.

6. Na het bevestigen van de betalingsmethode kun je een wachtwoord aanmaken en op de knop Account voltooien klikken.
7. Het installatiebestand wordt automatisch op je computer gedownload. Open het bestand nadat de download is voltooid om de installatiewizard te starten.
8. De installatiewizard wordt geopend met een pagina over het invoeren van je wachtwoord om de installatie te beginnen. Klik op Doorgaan om te starten.
9. Creative Cloud van Adobe wordt automatisch gedownload. Na de installatie worden verscheidene vragen gesteld over je ervaring met Photoshop, je functie en je creatieve interesses. Dit is een optionele vragenlijst, maar als je de vragen beantwoordt, gebruikt Adobe de antwoorden om je relevante tutorials, gidsen en overige relevante informatie te sturen.
10. Na het voltooien van de Creative Cloud-installatie wordt Photoshop automatisch geïnstalleerd. De installatie van dit grote bestand neemt ongeveer 30 tot 45 minuten in beslag, afhankelijk van je internetsnelheid en computer.
Download de gratis proefperiode van Photoshop vandaag nog!
Overzicht van Photoshop
Photoshop is een op lagen gebaseerd bewerkingsprogramma. Dit betekent dat voor elke actie een nieuwe laag wordt gecreëerd. Dit maakt het makkelijk om de afbeelding te bewerken en zorgt dat je niet het hele project verpest als je een fout maakt.
Het programma is gevuld met tools die kleuren aan kunnen passen, textuur, filters, tekst, honderden lettertypes toe kunnen voegen, toverstokken en de lijst gaat verder.
Het heeft geen zin om hier een ‘Photoshop gebruiken’-tutorial te typen, aangezien er hele boeken over het onderwerp zijn geschreven. Voor de meeste vragen heeft YouTube een aantal nuttige video’s die helpen bij basisbewerking en retouches van foto’s.
Functies van Adobe Photoshop
Dit is een basisoverzicht van sommige Photoshop-functies. In het gedeelte Speciale tools hieronder zal ik de functies uitgebreider bespreken.
Werken met lagen
Een van de meest essentiële functies van Photoshop is het gebruik van lagen om je project te creëren. Dit geeft je niet alleen volledige controle over elk aspect van je werk, maar laat je ook elk object onafhankelijk behandelen.

Dit betekent dat je kleuren en doorzichtbaarheid kunt wijzigen, grenzen kunt toevoegen en elk object makkelijk kunt verplaatsen zonder dat iets anders op de pagina wordt beïnvloed. Als je daarnaast een fout maakt, hoef je alleen maar de ene laag te corrigeren en je geen zorgen te maken over het hele bestand.
Uitstekende verzameling van selectietools
Ik heb erg interessante informatie over de selectietools van Photoshop! Deze handige tools zijn ontwikkeld om naadloos verschillende objecten te selecteren die je wilt bewerken. De voornaamste selectietools zijn de Lasso, Magnet Lasso, Polygonal Lasso, Magic Wand, Quick Mask en Rectangular Marquee. Zodra je deze tools onder de knie krijgt, is het erg makkelijk voor je om objecten uit afbeeldingen te knippen, kleuren aan te passen, achtergronden te elimineren en zoveel meer te bereiken met je bewerkingen!
Verbeter kwaliteit van foto’s
In Photoshop vind je gebruiksvriendelijke tools die het proces van het verwijderen van onzuiverheden bij afbeeldingen vereenvoudigen. Met deze tools kun je makkelijk problemen zoals rode ogen, rimpels en andere onvolkomenheden elimineren. Daarnaast kun je onder andere lichaamsvormen aanpassen, kleuren veranderen, afbeeldingen bijsnijden en trimmen, scherpte verbeteren en verschillende filters verkennen.
Tekstoverlapping
Photoshop biedt uiteenlopende keuzes voor lettertype, kleuren en verschillende tekststijlen om de ideale sfeer bij je project te krijgen. Een aantal beschikbare stijlopties zijn fisheye, bubble in, bubble out, bridge en reverse. Daarnaast ondersteunt Photoshop SVG OpenType-lettertypes, welke erg populair zijn geworden vanwege hun aanpassingsvermogen bij responsieve ontwerpen die geschikt zijn voor zowel computers als mobiele apparaten. Daarnaast heeft Photoshop recent emojilettertypes toegevoegd aan hun bibliotheek.
Videobewerking
Een van de vele nieuwe toegevoegde functies van Photoshop is een onderdeel voor videobewerking. Via een multi-track bewerkingsbord kun je meerdere bestanden samenvoegen, trimmen, video’s splitsen en bijsnijden, tekstoverlapping toevoegen en filters toepassen. Daarnaast kun je een audiotrack toevoegen aan je project, waarbij je de flexibiliteit hebt om het volume aan te passen, fade-in en fade-out toe te voegen of juist helemaal dempen.
Speciale functies en tools
De laatste paar updates van Photoshop zijn erg gericht op het gebruik van AI en machinaal leren om het bewerkingsproces te vereenvoudigen en versnellen. Twee van de nieuwste functies zijn Generative Expand (generatief uitbreiden) en Generative Fill (generatief vullen).
Generative Expand: een krachtige tool voor afbeeldingsbewerking en -creatie
Generative Expand is een nieuwe functie in Photoshop waarmee gebruikers hun afbeeldingen verder uit kunnen breiden dan ze hebben vastgelegd. Dit kun je met een paar klikken doen en is daardoor een erg gebruiksvriendelijke tool.
Selecteer de Crop-tool (bijsnijden) en verander het vakje Fill (vullen) naar Generative Expand. Vergroot vervolgens de afmetingen van je afbeelding om het gebied toe te voegen dat je wilt uitbreiden. Schrijf daarna je opdracht, waarbij je het beste simpele taal kunt gebruiken voor nauwkeurige resultaten. In het onderstaande voorbeeld wilde ik een waterreflectie toevoegen aan de bergen.

Generative Expand toont de resultaten in slechts een paar seconden, waardoor dit een geweldige tool is om snel nieuwe afbeeldingen te creëren of bestaande afbeeldingen uit te breiden.

Ik vond Generative Expand vooral handig voor het omzetten van afbeeldingen van een oriëntatie naar de andere. Zo kan ik bijvoorbeeld een portretafbeelding makkelijk omzetten naar een landschapsafbeelding zonder belangrijke details te verliezen.
Dit is een krachtige en diverse tool met veel praktische toepassingen, zoals het creëren van een brochure met de perfecte beeldverhouding en het ontwerpen van een responsieve koptekst voor een website met een uniek en opvallend ontwerp. Dit werkt ook in 3D, zodat je de canvas van een gerenderde afbeelding kunt uitbreiden en meer gegevens kunt toevoegen vóór het bijsnijden.
Generative Fill: de makkelijkste manier om elementen toe te voegen of te verwijderen
Generative Fill is een nieuwe functie in Photoshop die het nog makkelijker maakt om personen, objecten of andere elementen in een foto toe te voegen of te verwijderen. In plaats van afbeeldingen over te trekken of te markeren, kun je AI gebruiken om het werk voor je te doen. Deze tool heeft de potentie om een revolutie teweeg te brengen in de manier waarop we afbeeldingen bewerken, waardoor het makkelijker is en minder tijd in beslag neemt om realistische en professionele resultaten te creëren.
Een van de grootste voordelen van Generative Fill is de eenvoud. Om een object te verwijderen hoeven gebruikers deze alleen te selecteren en op Remove (verwijderen) te klikken. Generative Fill zal de lege ruimte daarna automatisch vullen met nieuwe content die past bij de omgeving.
Objecten toevoegen is iets ingewikkelder, maar nog steeds relatief eenvoudig om te doen. Gebruikers moeten simpelweg het gebied selecteren waar ze het object toe willen voegen en een tekstopdracht typen die het object omschrijft. Generative Fill zal daarna een nieuw object genereren dat overeenkomt met de tekstopdracht en het naadloos toevoegen aan de afbeelding. Zodra je de opdrachten begrijpt, kun je afbeeldingen creëren van dieren die lopen als mensen, landschappen of gebouwen die alleen in je verbeelding bestaan en meer. Selecteer na het openen van de functie een gebied op je canvas waar je de afbeelding wilt hebben, schrijf je opdracht en na een paar seconden verschijnt het resultaat.
Dit is een simpel voorbeeld waarbij ik een hert met gewei toevoeg in het bos:

Hoewel Generative Fill nog steeds in ontwikkeling is, heeft de functie de potentie om een krachtige tool te zijn voor uiteenlopende taken voor afbeeldingsbewerking. Fotografen kunnen de tool gebruiken om ongewenste objecten uit hun foto’s te verwijderen, grafische ontwerpers kunnen nieuwe en innovatieve ontwerpen creëren en iedereen kan hun creativiteit uitdrukken en unieke en interessante afbeeldingen creëren.
Neurale filters
Neurale filters zijn een van de nieuwste en de interessantste toevoegingen aan de software. Dit is een werkruimte die het makkelijk maakt om de uitstraling van een persoon te wijzigen door deze er jonger of ouder uit te laten zien, hun humeur te veranderen door een glimlach te maken van een frons of starende ogen in blije ogen. Hierbij wordt gebruikt gemaakt van AI machinaal leren, aangedreven door Adobe Sensei, en genereert nieuwe contextuele pixels om de afbeelding aan te passen.
De filters zijn verrassend genoeg niet zo moeilijk om te gebruiken en je kunt de afbeeldingen makkelijk aanpassen. De gezichtstools gebruiken schuifregelaars en je kunt ze aanpassen om het niveau aan vreugde, woede en verrassing te veranderen. Als je echter te extreem te werk gaat, verliest de afbeelding de natuurlijke uitstraling. Het is dus een goed idee om met de schuifregelaars te spelen totdat je de juiste expressie en stemming krijgt.
Veel van de filters bevinden zich nog in de bètafase, wat betekent dat er nog steeds ruimte voor verbetering is.
Dit is de originele selfie die ik heb gemaakt:

En na het spelen met de filters voegde ik een kleine glimlach toe, haalde een aantal jaren van mijn gezicht af en maakte mijn haar korter.

Verbeterde tools voor fotografen
Photoshop staat vandaag de dag bekend om de tekentools, selectie en lettertypetools. Photoshop was echter voor fotografen toen het programma voor het eerst werd uitgebracht. Adobe is zo gezegd terug gegaan naar die tijd en heeft de functies voor fotobewerking aangepast. Dit omvat ondersteuning voor RAW-camerabestanden en uitstekende tools voor het corrigeren van onzuiverheden en het toevoegen van natuurlijke effecten.
Je hebt toegang tot alles, van standaard selectietools die objecten toe kunnen voegen of verwijderen tot meer geavanceerde tools zoals een op lens gebaseerde correctie van geometrie en histogramaanpassingen. Dit zijn een aantal andere nieuwe upgrades die de kwaliteit en uitstraling van je foto’s kan verbeteren.
-
De lucht wijzigen
Het is een beetje verrassend dat Photoshop er zolang over heeft gedaan om deze functie toe te voegen. Nu kun je echter die bewolkte lucht veranderen in een helderblauwe licht met de druk op een knop, in plaats van dat je met maaktools en lagen hoeft te werken. Er zijn ook voldoende aanpassingstools beschikbaar, zodat je je lucht er perfect uit kunt laten zien.

-
Gebruik AI om lensonscherpte op te lossen
Photoshop heeft altijd een onscherptetool gehad, maar deze is verbeterd met AI. De onscherptetool begrijpt nu het kleurenschema in de foto’s, wat helpt om ervoor te zorgen dat je geen onscherpte met andere kleur hebt. Nog een voordeel van de tool is dat je de controle hebt over onscherpe voorwerpen op de achtergrond.
-
Breid je afbeeldingen uit
De contentbewuste bijsnijdtool is perfect voor wanneer je een foto in de portretmodus maakt, maar deze weer moet geven in de landschapsmodus. De foto is vaak niet wijd genoeg en daardoor houd je extra witruimte over aan de zijkanten. In tegenstelling tot de Generative Expand-functie, kun je geen opdrachten schrijven om nieuwe afbeeldingen of achtergronden te creëren of toe te voegen om je afbeeldingen uit te breiden. Deze tool vult de zijkanten van je afbeelding met overeenkomende content van je afbeelding. Dit werkt het beste met patronen die je makkelijk kunt dupliceren, zoals de lucht, gebouwen en het strand. Dingen die je niet makkelijk kunt dupliceren, zoals personen, zien er niet goed uit.
-
Pas de gezichtskenmerken van een persoon aan
De Face-Aware Liquefy-tool is vergelijkbaar met de Neurale filters omdat deze tool het makkelijk maakt om de gezichtskenmerken en zelfs de vorm van het hoofd aan te passen. Het grootste verschil is dat Neurale filters met AI werken en contextuele pixels toevoegen, terwijl Liquefy met pixels werkt die zich al in de afbeelding bevinden.

-
Geen onscherpe foto’s meer door bewegende camera’s
Als je een onscherpe foto hebt door een trillende hand of misschien heb je de foto gemaakt tijdens een rit in een achtbaan, dan heeft Photoshop een filter voor je. Adobe heeft een intelligent mechanisme ontwikkeld dat de richting van je bewogen foto kan detecteren om je afbeelding scherper te maken, wat horizontaal, in een boog, heen en weer of door te draaien en opnieuw uitlijnen kan zijn.
Verbeter het overeenkomen en ontwerp van lettertypes
Photoshop heeft in de afgelopen jaren veel gave dingen gedaan met lettertypes. Hun nieuwste updates besparen je tijd en moeite en maken het mogelijk om consistentie te behouden bij verschillende documenten. Je kunt het lettertype markeren waar je naar op zoek bent en Photoshop geeft je vervolgens de opties die het beste overeenkomen.

Als je een bestand of documenten met lettertypes opent die niet in je lettertypebibliotheek staan, dan voert Photoshop automatisch online een zoekopdracht uit en installeert ze voor je.
Als je een lettertype in een document hebt, maar niet zeker weet welke van de honderden lettertypes het is, dan zal de Font Match-functie (lettertype matchen) het lettertype voor je identificeren.
Een zoekfunctie laat je de lettertypes sorteren op classificaties zoals Serif, Script en Handwritten. Op basis van deze attributen kun je alle vergelijkbare lettertypes bekijken, je favorieten kiezen en een voorproefje krijgen van elk lettertype door er met je muiscursor op te staan.
Kleurverlooptools met geavanceerde functies
De verbeterde tools voor kleurverloop bieden een aantal nieuwe functies en verbeteringen die ze nog krachtiger en meer divers dan voorheen maken. Je kunt hier gebruik van maken om verschillende interessante en visueel aantrekkelijke effecten te creëren. De geavanceerde mogelijkheden bestaan uit:
- Soorten kleurverloop: Photoshop bevat nu een aantal nieuwe soorten kleurverloop, zoals radiale en hoekverloop. Deze nieuwe soorten kleurverloop kunnen meer ingewikkelde en interessante effecten creëren.
- Soepele overgangen: produceer soepelere overgangen tussen kleuren, wat resulteert in een meer natuurlijke kleurverloop.
- Meer aanpassingsopties: beheer de plaatsing en ruimte van kleurstoppen voor meer controle over de uitstralingen van je kleurverloop.
Dit zijn een aantal tips voor het gebruik van de verbeterde kleurverloop in Photoshop:
- Experimenteer met de verschillende soorten kleurverloop om te zien wat voor effecten je kunt creëren.
- Gebruik het previewvenster voor kleurverloop om te zien hoe je kleurverloop eruitziet voordat je deze toepast op je afbeelding.
- Gebruik de kleurenkiezer om aangepaste kleuren voor je kleurverloop te creëren.
- Met de kleurverloopeditor kun je de uitstraling van je kleurverloop verfijnen.
Multi-track videobewerking
Photoshop is erg ver gekomen sinds de eerste jaren als software voor fotobewerking. Een van de grootste verbeteringen is de toevoeging van tools voor videobewerking. Nu kun je dezelfde soort bewerkingslagen toevoegen aan video’s als bij een afbeelding. Elke videotrack wordt behandeld als een aparte laag, zodat je afhankelijk van andere clips wijzigingen kunt maken of eraan kunt werken.

Photoshop heeft alle standaardtools voor videobewerking, zodat je kunt splitsen, trimmen en meerdere video’s kunt samenvoegen. Je kunt ook een audiotrack toevoegen, fade-in en fade-out gebruiken, het volume aanpassen of dempen.
De bewerkingsopties bestaan uit het repareren van overbelichte of onderbelichte video’s, bijsnijden en een uitgebreide selectie filters toevoegen. Photoshop geeft gebruikers toegang tot dezelfde bewerkingstools die zijn inbegrepen bij dé tool voor videobewerking van Adobe, Premiere Pro. Dit maakt het mogelijk om aan meerdere trackers te werken en keyframing toe te voegen.
Het enige onderdeel dat een beetje achterblijft zijn de ietwat gelimiteerde overgangsopties tussen video’s, waarbij verschillende fades de enige opties zijn.
Alle film- of videobestanden worden standaard opgeslagen als PSD’s, maar je kunt ze exporteren met H.264-, QuickTime- of DPX-codering. Je kunt ook kiezen uit meerdere resoluties, afhankelijk van waar je video wordt weergegeven. Deze bestaan uit 720p, 1080p en 4K.
Exporteer en deel je werk
Photoshop integreert nu met je besturingssysteem om de opties voor exporteren en delen te stroomlijnen. Klik rechtsboven in het venster op de pijl omhoog om aan de slag te gaan:

- Mac: exporteer je project direct naar AirDrop
- Windows: exporteer het bestand naar je e-mail, Personen of elke app die je fotobestanden accepteert.
Een Delen-optie zal ook de bestandsgrootte verkleinen om bij de parameters te passen voor sneller uploaden. Je kunt rechtstreeks uploaden naar je gewenste sociale mediasite of uploaden naar andere Adobe-apps waar je verder kunt werken aan je project of het kunt voltooien.
Photoshop heeft veel verschillende manieren om opties te exporteren, waaronder:
- Sla hetzelfde bestand op in meerdere afmetingen.
- Zet een bestaand ontwerp om naar sRGB, wat ideaal is voor weergave op het internet.
- Voeg metagegevens toe, zoals informatie over auteursrechten of een link naar je site, om je intellectueel eigendom te beschermen.
- Exporteer een enkel kunstbord of het hele project.
- Gebruik Quick Export (snel exporteren) om je gewenste indeling automatisch te gebruiken.
- Exporteert bestanden als PNG, JPG, GIF of SVG.
De Save for Web-optie (opslaan voor web) is nog steeds beschikbaar als je de voorkeur geeft aan de oude manier, ondanks dat de nieuwe stijl sneller is en kleinere bestanden creëert.
De interface van Photoshop
Photoshop heeft de interface verbeterd om deze toegankelijker te maken voor de gemiddelde gebruiker na elke nieuwe release. Er zijn voldoende aanpassingsopties, waaronder opties voor de werkruimte die zijn gericht op verschillende bewerkingsstijlen. Deze bestaan uit fotografie, schilderij, op web gebaseerde afbeeldingen, video’s en animaties en 3D. Als je geen werkruimte ziet die bij je behoeften past, dan kun je altijd je eigen werkstation configureren met de panelen, vensters en tools die je regelmatig gebruikt.

De interface kan ook herkennen wat voor soort werk je doet en automatisch aanpassen om bij je behoefte te passen. Als je bijvoorbeeld een selectietool gebruikt, zoals de lasso, hand of zoom, dan wordt het werkstation veranderd naar Mask and Selection (maskeren en selecteren), waarbij alleen maar tools worden weergegeven die je kunt gebruiken terwijl de selectietool is geactiveerd.
Gebruiksgemak
Niemand zal Photoshop verwarren met een gebruiksvriendelijk bewerkingsprogramma. Er zijn echter een aantal standaardfuncties die zelfs een beginner snel leert. Dingen zoals bijsnijden, inkleuren, tekst en filters toevoegen en afmetingen aanpassen zijn hetzelfde bij de meeste bewerkingsprogramma’s.
Wat Photoshop speciaal maakt is de collectie van geavanceerde tools die van je foto’s en schilderijen een kunstwerk maken. De interface is verbeterd, wat helpt bij de bruikbaarheid omdat de tools zijn gegroepeerd per functie, zodat je snel kunt vinden waar je naar op zoek bent. Er zijn ook voldoende nuttige tutorials, zowel in Photoshop als online, die je begeleiden door het stapsgewijze proces voor het gebruik van de verschillende functies. Deze omvatten het veranderen van de achtergrond, verwijderen van onzuiverheden, kleurbalans aanpassen, 3D-rendering, werken met slimme objecten en nog veel meer.
Hoewel de leercurve steil is en je veel moet leren, stel je hoe intuïtief de software is en het gebruiksgemak op prijs zodra je de tools hebt geleerd.
Aan de slag
Klik linksboven op de knop voor New Document (nieuw document) om een nieuw project te starten en een dialoogvenster wordt geopend. Nu kun je kiezen met wat voor soort sjabloon je wilt werken, waaronder opties zoals Textured Geometric Masks (geometrische maskers met textuur), Instant Film Mockups (directe filmvoorbeelden) en Photo Collage Layouts (fotocollage-indelingen).

Om het vinden van het juiste sjabloon makkelijker te maken, kun je het filter aanpassen om alleen filters te tonen op basis van de categorie van je werk. De beschikbare filters zijn:
- Photo (foto)
- Print (drukwerk)
- Art & Illustration (kunst en illustratie)
- Web
- Mobile (mobiel)
- Film & Video
Als je al bekend bent met het starten van een project op een oudere versie van Photoshop, dan is er een optie om het klassieke startmenu te gebruiken.
Als je niet zeker weet hoe een functie of tool werkt, dan kun je op de Home-knop klikken. Vervolgens wordt een lijst met alle tutorials, gebruiksgidsen en een lijst met nieuwe functies weergegeven. Nog een optie is om rechtsboven op het vergrootglas-pictogram te klikken en de zoektool te gebruiken. Naast het zoeken naar objecten zoals je afbeeldingen, stockfoto’s van Adobe en bestanden, kun je ook naar gidsen zoeken.
Contextuele werkbalk stroomlijnt je werkstroom
De contextuele werkbalk is een nieuwe functie in Photoshop waarbij je snel toegang krijgt tot de relevante tools en instellingen op basis van de huidige taak waar je aan werkt. Het is een geweldige manier om tijd te besparen en je werkstroom te stroomlijnen. Deze is adaptief, wat betekent dat de werkbalk automatisch wordt gewijzigd op basis van de tool of laag die je hebt geselecteerd. Dit voorkomt tijdverspilling aan het zoeken naar tools en instellingen die je nodig hebt.
Daarnaast kun je de contextuele werkbalk personaliseren. Je kunt deze aanpassen om de tools en instellingen toe te voegen die je het meest gebruikt. Hierdoor kun je nog efficiënter werken in Photoshop.
Tot slot is de contextuele werkbalk, zoals de naam al aangeeft, contextueel. Dit betekent dat relevante tools en instellingen worden aangeboden op basis van de huidige taak waar je aan werkt. Dit kan je veel tijd en frustratie besparen, vooral als Photoshop nieuw voor je is of als je aan een ingewikkeld project werkt.
Dit zijn een aantal tips om de contextuele werkbalk te gebruiken:
- Pas de contextuele werkbalk aan door de tools en instellingen toe te voegen die je het meeste gebruikt. Je kunt dit doen door rechtsboven in de contextuele werkbalk op de drie stippen te klikken en vervolgens Customize Toolbar (werkbalk personaliseren) te selecteren.
- Leer de sneltoetsen voor de tools die je nodig hebt. Dit zal je helpen om nog sneller en efficiënter te werken.
- Gebruik de werkbalk samen met andere Photoshop-functies features, zoals de vensters Actions (handelingen) en Presets (voorinstellingen). Dit helpt je om nog krachtigere en efficiëntere werkstromen te creëren.
Compatibiliteit met mobiel en touch
Het ontwikkelen van touchvriendelijke apps voor Photoshop is een flinke verbetering, vooral voor gebruikers van een Microsoft Surface en iPads. Je kunt afbeeldingen inzoomen of pannen via touch en Photoshop herkent verschillende veegbewegingen, zoals twee vingers voor ongedaan maken en drie vingers voor scrollen. Hoewel de touchapps niet perfect zijn en er veel functies zijn die je nog niet kunt gebruiken, is het goed om te zien dat men bezig is met de ontwikkeling en dit na verloop van tijd beter wordt.
Alhoewel er geen uitgebreide Photoshop-app beschikbaar is voor Android- en iOS-apparaten, kun je de mobiele Photoshop Express-app gebruiken als onderdeel van het Creative Cloud-pakket. Deze app heeft niet dezelfde mogelijkheden als Photoshop, maar je kunt PSD-bestanden openen en bekijken, filters toevoegen, collages creëren, uitsnijdingen invoegen en meer. AI wordt gebruikt voor meer geavanceerde functies, zoals de achtergrond, knipperende ogen repareren, face-aware liquefy en ongewenste objecten uit de afbeelding verwijderen. Zodra je klaar bent, kun je je werk opslaan naar je Creative Cloud-account en verder werken aan het bestand in Photoshop.
Systeemvereisten voor pc en macOS
Voor de beste Photoshop-beleving moet je ervoor zorgen dat je een betrouwbare internetverbinding hebt en dat je computer aan de minimum systeemvereisten voldoet.
Windows met multicore Intel- of AMD-processor
| Besturingssysteem | Windows 10 (64-bit) of nieuwer |
| RAM | Minstens 8 GB, maar 16+ GB is ideaal |
| Grafische kaart | GPU met DirectX12-ondersteuning en minstens 1,5 GB vrij geheugen |
| Resolutie beeldscherm | 1280 x 800 met 100% UI-schalen |
| Beschikbare ruimte op harde schijf | 4 GB om Photoshop uit te voeren, maar extra ruimte voor de installatie |
Windows met ARM-processor
| Besturingssysteem | Windows 10 (64-bit) of nieuwer |
| RAM | 8 GB |
| Grafische kaart | 4 GB |
| Resolutie beeldscherm | 1280 x 800 met 100% UI-schalen |
| Beschikbare ruimte op harde schijf | 4 GB om Photoshop uit te voeren, maar extra ruimte voor de installatie |
macOS met multicore Intel-processor
| Besturingssysteem | Big Sur (11.0) of nieuwer |
| RAM | 8 GB |
| Grafische kaart | Moet minstens 1,5 GB GPU-geheugen hebben en Metal-ondersteuning |
| Resolutie beeldscherm | 1280 x 800 met 100% UI-schalen |
| Resolutie beeldscherm | 4 GB om Photoshop uit te voeren, maar extra ruimte voor de installatie |
macOS met op ARM gebaseerde Apple Silicon-processor
| Besturingssysteem | Big Sur 11.2.2 of nieuwer |
| RAM | 8 GB |
| Grafische kaart | Moet minstens 1,5 GB GPU-geheugen hebben en Metal-ondersteuning |
| Resolutie beeldscherm | 1280 x 800 met 100% UI-schalen |
| Beschikbare ruimte op harde schijf | 4 GB om Photoshop uit te voeren, maar extra ruimte voor de installatie |
Probeer Photoshop 7 dagen gratis uit!
Photoshop van je computer verwijderen
Als je besluit dat Photoshop niet bij je past (onwaarschijnlijk), dan zijn er twee manieren om Photoshop volledig te verwijderen. De eerste manier is via de Creative Cloud-app.
- Ga terug naar de Creative Cloud-app en zoek naar het Photoshop-logo.
- Klik op de drie stippen en klik op UNINSTALL (verwijderen).
![Verwijder Photoshop met Creative Cloud]() Creative Cloud kan Photoshop verwijderen
Creative Cloud kan Photoshop verwijderen
De tweede methode is Photoshop rechtstreeks verwijderen via Windows.
- Typ Programma’s toevoegen of verwijderen in de zoekbalk van Windows.
![Verwijder Photoshop uit Windows]()
- Scrol naar Adobe Photoshop en klik op verwijderen.
![Verwijder Photoshop]()
Aanvullende Adobe Creative Cloud-apps
Er zijn meer dan 20 apps in de Creative Cloud die je kunt gebruiken voor het creëren, bewerken en produceren van professionele foto’s, ontwerpen, video, web, UX en meer. Dit zijn een aantal van de populairste apps die je kunt downloaden.
- Illustrator: een programma dat elke grafische ontwerpen moet hebben. Illustrator is een op vector gebaseerde ontwerpstudio die je kunt gebruiken voor het creëren van logo’s, banneradvertenties, boekillustraties, webdesigns en meer. Aangezien het programma vectors gebruikt in plaats van pixels, kun je je ontwerpen vergroten zonder dat de kwaliteit wordt beïnvloed.
- InDesign: ontwerp de lay-out en het paginaontwerp voor drukwerk en digitale media met de intuïtieve InDesign-software. Het programma heeft alle tools en lettertypes die je nodig hebt voor het creëren van professionele grafische ontwerpen.
- Premiere Pro: gebruik de multi-track bewerkingssoftware om video’s te produceren voor film, tv en het internet. Premiere Pro heeft alle bewerkingstools die je nodig hebt voor het toevoegen van speciale effecten en audioclips aan je werk. Je kunt het programma ook makkelijk integreren met Adobe Creative Cloud-apps om je werk makkelijk toe te voegen aan de videoclips.
Veelgestelde vragen
Hoe kan ik de afmetingen van een afbeelding wijzigen in Photoshop?
Er zijn een aantal verschillende manieren om de afmetingen van een afbeelding te wijzigen. Eén optie is een van de selectietools kiezen de hoeken van de afbeelding verslepen totdat je de gewenste afmetingen hebt. Dit kan de afbeelding echter uitstrekken of verstoren, vooral als je niet zeker weet wat je doet. Nog een optie is naar de afbeeldingslaag gaan en Image Size (afmetingen afbeelding) selecteren. Kies vervolgens in het snelkeuzemenu Fit To (aanpassen) de afmetingen of voer de gewenste breedte en hoogte in. Als je ervoor wilt zorgen dat de verhoudingen van de afbeelding niet veranderen, klik dan op het Ketting-pictogram naast Width (breedte) en Height (hoogte). Als je de beeldverhouding wel wilt veranderen, klik dan op het pictogram om de breedte en hoogte te ontkoppelen.
Hoe verwijder ik een achtergrond in Photoshop?
Photoshop heeft verschillende tools voor het verwijderen van de achtergrond, afhankelijk van de complexiteit van de patronen. Sommige achtergronden, zoals de lucht wijzigen, kan snel worden gedaan met de AI-mogelijkheden van Photoshop. Dit verwijdert de lucht in je afbeelding en je kunt een vervanging kiezen die er beter uitziet. Andere achtergronden vereisen nauwkeurige selectietools of de toverstaf. Dit zijn de stappen voor het gebruik van deze tools.
Een achtergrond verwijderen met de tool Quick Selection:
- Open de afbeelding in Photoshop.
- Selecteer de tool Quick Selection via de werkbalk.
- Klik en sleep over de achtergrond om deze te selecteren.
- Druk na het selecteren van de achtergrond op Delete om deze te verwijderen.
Een achtergrond verwijderen met de tool Magic Wand:
- Open de afbeelding in Photoshop.
- Selecteer de tool Magic Wand via de werkbalk.
- Klik op de achtergrond om deze te selecteren.
- Druk na het selecteren van de achtergrond op Delete om deze te verwijderen.
Een achtergrond verwijderen met de werkruimte Select and Mask:
- Open de afbeelding in Photoshop.
- Ga naar Select (selecteren) > Select and Mask (selecteren en maskeren).
- Gebruik de tools en functies in de Select and Mask-werkruimte om een selectie rond het object op de voorgrond te maken.
- Klik na het voltooien van de selectie op OK om de wijzigingen toe te passen.
Hoe voeg ik lettertypes toe aan Photoshop?
Hoewel Photoshop een indrukwekkende bibliotheek met lettertypes en stijlen heeft, kun je een lettertype op je computer downloaden en installeren als het niet beschikbaar is. Ga vervolgens terug naar de Photoshop-interface en selecteer de tool Horizontal Text (horizontale tekst). Je geïnstalleerde lettertype kun je vervolgens in de menubalk bovenin vinden.
Hoe verander ik de achtergrondkleur in Photoshop?
Er zijn een aantal verschillende manieren om de achtergrondkleur van een afbeelding met Photoshop te wijzigen. Het is belangrijk om te onthouden dat als je een laag hebt geselecteerd, de achtergrondkleur wordt toegepast op die laag. Anders wordt de achtergrondkleur toegepast op de hele afbeelding. Dit zijn de basisopties die je moet volgen:
- Open de afbeelding in Photoshop.
- Ga naar Image (afbeelding) > Image Properties (afbeeldingseigenschappen).
- Klik op de staal Background Color (achtergrondkleur) om het dialoogvenster Color Picker (kleurenkiezer) te openen.
- Selecteer de gewenste achtergrondkleur.
Nog een optie is de verbeterde kleurverlooptool gebruiken om een verlopende achtergrond te creëren. Selecteer hiervoor de tool Gradient (kleurverloop) in de werkbalk en stel de voorgrond- en achtergrondkleuren in. Versleep de Gradient-tool vervolgens over de afbeelding om de gewenste achtergrondkleuren te creëren. Als je de achtergrondkleur voor een transparante afbeelding wilt wijzigen, moet je een nieuwe laag toevoegen voordat je deze kunt vullen met kleur. Ga hiervoor naar Layer (laag) > New (nieuw) > Layer en volg vervolgens de bovenstaande stappen.
Hoe pas ik de afmetingen van een laag aan in Photoshop?
Het is eenvoudig om een enkele laag of een groep lagen aan te passen, zonder dat dit invloed heeft op de hele afbeelding of andere lagen. Deze functie is belangrijk voor verscheidene projecten voor grafische ontwerpen en fotobewerking, zoals afmetingen van tekst aanpassen, het perspectief aanpassen of om de perfecte balans tussen al je lagen te krijgen. Je kunt de afmetingen van een laag aanpassen door de gewenste afmetingen in het Width- en Height-veld in de optiesbalk in te voeren.
Als je niet zeker weet welke afmetingen je wilt of deze liever handmatig aanpast om het resultaat te zien, selecteer dan de laag waar je de afbeelding van wilt aanpassen en ga naar Edit (bewerken) > Free Transform (vrij transformeren). Versleep vervolgens de hoeken van de laag om de afmetingen aan te passen en druk op de Enter-toets om de wijzigingen te accepteren.
Het is belangrijk om op te merken dat als je de afmetingen van een afbeelding meerdere keren aanpast, dit invloed kan hebben op de kwaliteit. Een oplossing hiervoor is het gebruik van Smart Objects (slimme objecten) om de afmetingen van een laag aan te passen. Dit behoudt de kwaliteit van de afbeelding zonder de pixels te vernietigen.
Is er een onbeperkte gratis versie van Photoshop?
Nee, Adobe heeft niet een volledig gratis versie van Photoshop, maar je kunt de instructies in deze gids volgen om te ontdekken hoe je het programma gratis kunt downloaden en profiteren van de gratis proefperiode van 7 dagen.
Is er een Photoshop voor beginners?
Photoshop wordt over het algemeen gezien als een geavanceerd programma. Hoewel je sommige bewerkingsfuncties van Photoshop snel kunt leren, vereist het echter onder de knie krijgen van de software tijd en oefening.
Kan ik Photoshop kopen of moet ik maandelijks betalen?
Hoewel het voorheen mogelijk was om een kopie van Photoshop te kopen, is dat niet meer het geval. Je hebt een account voor Creative Cloud nodig en daarbij kun je kiezen voor maandelijkse of jaarlijkse betalingen. Creative Cloud is waar je alle Adobe-software kunt vinden, zodat je toegang kunt krijgen tot meer dan 20 desktop en mobiele apps en services om vrij en snel afbeeldingen, video’s, web, UX en nog veel meer kunt ontwerpen.
Als Photoshop zich nu in de cloud bevindt, moet ik dan online zijn voor het gebruik?
Nee, je hoeft niet online te zijn om Photoshop te gebruiken. Wanneer je Creative Cloud (met Photoshop) downloadt, kun je het programma op elk moment gebruiken ook als je niet bent verbonden met het internet.
Kan Photoshop RAW-afbeeldingen openen?
Er is een Camera Raw-plug-in die is inbegrepen bij de installatie van Photoshop. Je moet deze activeren om RAW-bestanden om te zetten naar een Photoshop-vriendelijke indeling. Om er zeker van te zijn dat de instellingen correct zijn, ga je naar Edit (bewerken) > Preferences (voorkeuren) > File Handling (bestandsafhandeling) > Prefer Adobe Camera Raw for Supported Raw Files (Adobe Camera Raw gebruiken voor ondersteunde RAW-bestanden). Zorg dat je dit vakje aanvinkt en het programma opent het bestand vervolgens direct in Camera RAW.