Adobe Acrobat Pro DC gratis downloaden - 2024 nieuwste versie
Adobe Acrobat Pro DC is de toonaangevende pdf-software op de markt. Het programma heeft alle noodzakelijke functies om pdf-documenten te creëren, bewerken, erin samen te werken en ze digitaal te ondertekenen. Je kunt ook een grote selectie van bestandsindelingen omzetten naar pdf of een pdf omzetten naar andere indelingen. Alle pdf-documenten worden veilig opgeslagen in de cloud, zodat je overal makkelijk toegang hebt en het proces van het delen van documenten wordt vereenvoudigd.
Acrobat Pro DC bevat een groot functiepakket dat bestaat uit het toevoegen van aantekeningen, tekenen, aangepaste lettertypes toevoegen, tekst markeren, afmetingen van afbeeldingen wijzigen en nog veel meer. De software is erg makkelijk om te gebruiken en alle functies worden duidelijk aangegeven.
Volg de stapsgewijze instructies hieronder, waarin ik je laat zien hoe je het programma zeven dagen gratis kunt gebruiken.
Probeer Adobe Acrobat Pro DC gratis uit
Adobe Acrobat Pro DC gratis downloaden en installeren
-
- Klik hier en ga direct naar de officiële downloadpagina van Adobe Acrobat Pro DC.
- Klik op de Gratis proefperiode-link in de menubalk.
![Gratis proefversie van Adobe Acrobat]()
- Adobe biedt twee plannen aan:
- Download Acrobat Pro, met toegang tot alle platforms, Acrobat Sign, integraties met Microsoft, Google, Box en meer, plus 100 GB cloudopslag.
- De complete Creative Cloud-collectie van meer dan 20 apps, waaronder Photoshop, Premiere Pro, InDesign, Lightroom en meer.
![Acrobat gratis proefversie]() Zodra u uw keuze heeft gemaakt, drukt u op de knop Doorgaan.
Zodra u uw keuze heeft gemaakt, drukt u op de knop Doorgaan.
- Hoewel er tijdens de gratis proefperiode geen kosten in rekening worden gebracht, moet u uw creditcard-, PayPal- of Google Pay-gegevens invoeren. Klik vervolgens op de knop Akkoord en abonneren.
![Acrobat Gratis proefversie zonder facturering]()
- Als u een Adobe-account heeft, moet u inloggen. Klik anders op de link ‘Account aanmaken’ om een account te registreren.
- Het Creative Cloud-installatiebestand wordt gedownload naar uw computer nadat u bent ingelogd.
- Wanneer het bestand is gedownload, opent u Creative Cloud en begint de installatie van Acrobat Pro.
Probeer Adobe Acrobat Pro DC gratis uit
Overzicht Adobe Acrobat Pro DC
Het zal geen verrassing zijn dat Adobe al jarenlang de beste PDF- en PDF-bewerkingssoftware ontwikkelt. Het bedrijf heeft immers meer dan 20 jaar geleden het PDF-bestandsformaat uitgevonden.
Hoewel het als openbare standaard is uitgebracht, blijft Adobe manieren vinden om de functionaliteit te verbeteren met de Adobe Acrobat Pro DC-software.
Acrobat Pro DC heeft met de laatste update een verbeterde gebruikersinterface, bewerkingstools, import- en exportfuncties en nog veel meer gekregen.
Een van de belangrijkste updates is dat Adobe Pro DC nu deel uitmaakt van de Adobe Creative Cloud-bundel. Hierdoor wordt samenwerken met anderen, het delen van bestanden en gemakkelijke toegang tot uw bestanden veel eenvoudiger.
Functies van Adobe Acrobat Pro DC
De nieuwste versie van Acrobat Pro is geoptimaliseerd voor prestaties en betrouwbaarheid. Het programma gebruikt nu minder geheugen en start sneller op dan vorige versies. Daarnaast bevat Acrobat DC verscheidene bugfixes en verbeteringen die de algehele stabiliteit van de software bevorderen.
Acrobat Pro DC is onderverdeeld in drie verschillende secties:
- Acrobat DC: geeft je toegang tot meerdere bewerkingsfuncties en opties vanaf je computer, tablet of smartphone.
- Adobe Document Cloud: dit is de actiehub voor het maken en exporteren van PDF’s. Zodra het bestand klaar is, kun je het uploaden naar je cloudopslag, delen met anderen en digitale handtekeningen accepteren.
- Acrobat Reader DC: een eersteklas PDF-reader die PDF-bestanden kan openen, lezen en ondertekenen.
Laten we nu eens dieper ingaan op de functies die in elk van deze secties zijn opgenomen.
Bewerk PDF-bestanden
Bij het bewerken van een PDF-bestand was het tot voor kort zo dat het bestand slechts een foto was van een document of afbeelding en er geen goede manier was om wijzigingen aan te brengen. Gelukkig heeft Acrobat Pro DC de optie toegevoegd om alles te bewerken, van tekst tot afbeeldingen. Het wordt geleverd met basis-editor tools zoals automatische spellingscontrole en een zoekoptie voor ‘zoeken en vervangen’, zodat u grootschalige wijzigingen kunt aanbrengen zonder het hele document door te lezen.
De bewerkingsgereedschappen stellen gebruikers in staat om de opmaak te wijzigen, afbeeldingen toe te voegen of te verplaatsen, typfouten te corrigeren en zelfs de volgorde van de pagina’s in het document te wijzigen. De bewerkingsfuncties zijn ook beschikbaar op de Adobe mobiele app, zodat u overal en op elk ondersteund apparaat kunt werken.

Als je een PDF bestand bewerkt of een teamproject bekijkt, kun je opmerkingen, notities en tekst markeren die je wilt toevoegen.
Andere bewerkingsfuncties zijn onder andere het:
- Roteren van pagina’s
- Bijsnijden van pagina’s
- Pagina’s toevoegen
- Pagina’s verwijderen
- De volgorde van pagina’s wijzigen
- Het combineren van meerdere PDF’s
Voeg tekeningen en aantekeningen toe aan pdf-bestanden
Acrobat DC bevat verschillende tekentools die gebruikt kunnen worden om aantekeningen en markeringen toe te voegen aan pdf’s. Deze tools kunnen worden gebruikt voor het toevoegen van notities, opmerkingen en schetsen toe te voegen aan pdf’s en om belangrijke informatie te markeren.
De tekentools in Acrobat DC zijn makkelijk om te gebruiken en bieden verschillende functies, zoals het wijzigen van de kleur, dikte en doorzichtigheid van lijnen en het toevoegen van vormen en pijlen. Je kunt de tekentools ook in Acrobat DC gebruiken om tekeningen met de vrije hand te creëren.
De tekentools in Acrobat DC zijn handig voor uiteenlopende taken, zoals het bekijken van contracten, samenwerken aan projecten en het creëren van presentaties.
Dit zijn een aantal tips voor het tekenen met Acrobat Pro:
- Druk op de Shift-toets om rechte lijnen te tekenen.
- Druk op de Ctrl-toets om lijnen met de vrije hand te tekenen.
- Druk op de Alt-toets om vormen te tekenen.
- De Gumtool kan alle ongewenste tekeningen wissen.
Bijna elk bestand kan worden geconverteerd naar een PDF
Je kunt in 4 eenvoudige stappen een PDF maken door bestanden van hun oorspronkelijke formaat te converteren.
- Klik op de knop Tools in de Acrobat-werkbalk en selecteer vervolgens Create PDF.
- Er wordt een dialoogvenster geopend, selecteer het bestand dat u wilt converteren naar een PDF.
- Klik op de knop Create of Next (de tekst op de knop varieert afhankelijk van het bestandstype).
- Volg de instructies op het scherm en selecteer de map waarin u uw nieuwe bestand wilt opslaan.

Hier zijn slechts enkele van de bestandsindelingen die compatibel zijn met Acrobat Pro DC:
- Microsoft 365: Word, Excel en PowerPoint hebben allemaal ingebouwde opties in hun opslagsecties voor een PDF. Deze kunnen allemaal worden geopend, gedeeld en bewerkt via Acrobat Pro en behouden het exacte lettertype, de lay-out en de afstand op alle apparaten.
- Digitale afbeeldingen naar PDF: Of je nu een document scant naar je computer of digitale afbeeldingen moet opslaan met JPG, PNG of TIFF-indelingen, je kunt ze uploaden naar Acrobat Pro DC en opslaan als doorzoekbare PDF’s.
- HTML naar PDF: Dit is een handige tool als je aan een website werkt of QA doet en precies moet zien hoe het werkt en zich gedraagt. Acrobat Pro DC heeft de tools om de HTML-code om te zetten en op te slaan als een PDF. Het kan zelfs meerdere websites combineren in één bestand. Hoewel het formaat een PDF is, werken de lay-outknoppen en links alsof het een website is.
Converteer PDF naar andere bestandsindelingen
Acrobat werkt niet alleen in de richting van het converteren van bestanden naar PDF, maar ook in de andere richting. Als je een PDF hebt die je wilt bewerken of de presentatiestijl wilt wijzigen, kun je het bestand exporteren in een paar eenvoudige stappen.
- Open het document in Acrobat en klik op het pictogram ‘PDF exporteren’ aan de rechterkant.
![Pdf exporteren]()
- Selecteer het gewenste bestandsformaat.
- Klik op de knop Exporteren. Acrobat Pro gebruikt OCR (Optical Character Recognition) om ervoor te zorgen dat het geëxporteerde document zo veel mogelijk overeenkomt met het origineel.
- Sla het bestand op in de map van uw keuze.
Enkele van de exportopties zijn:
- PDF naar Word: De naadloze conversie behoudt uw lettertypen, tabellen, grafieken en lay-outs.
- PDF naar PowerPoint: PowerPoint zal uw opmaakopties opslaan, waardoor het eenvoudig is om een enkele PDF om te zetten in een mooie presentatie.
- PDF naar Excel: Excel behoudt de kolommen, opmaak en formules van de PDF, zodat u geen tijd hoeft te verspillen aan het formatteren of uploaden van de gegevens.
- PDF naar afbeelding: U kunt ervoor kiezen om elke afbeelding in het bestand te exporteren of specifieke afbeeldingen te selecteren en deze om te zetten naar hoogwaardige JPEG-, PNG- of TIFF-bestanden.

Het samenvoegen en opsplitsen van PDF-bestanden
Je kunt je bestanden organiseren door meerdere bestanden samen te voegen of een groot bestand op te splitsen in kleinere delen met behulp van de samenvoeg- en splitsgereedschappen. Het samenvoeggereedschap stelt je in staat om de pagina’s te herordenen en te nummeren, terwijl het splitsgereedschap het aantal pagina’s, maximale bestandsgrootte of splitsing per bladwijzer kan bepalen.
Comprimeer grote PDF-bestanden
Een van de meest onderschatte functies in Adobe, naar mijn mening, is de optie om bestanden te comprimeren. Als je een groot bestand hebt dat te veel opslagruimte in beslag neemt of te groot is om te e-mailen of te delen, kun je het binnen enkele seconden comprimeren en veel ruimte besparen. Je kunt de bestandsversiecompatibiliteit kiezen uit het dropdownmenu en terwijl de bestandsgrootte wordt gecomprimeerd, blijft de kwaliteit van het document hetzelfde.
Aangepaste lettertypes toevoegen
Met Acrobat DC kun je lettertypes toevoegen aan pdf’s. Dit kan handig zijn voor het creëren van pdf’s met een specifieke uitstraling of voor het insluiten van lettertypes in je pdf’s zodat ze op alle apparaten bekeken kunnen worden en afgedrukt kunnen worden.
Om een lettertype toe te voegen aan een pdf in Acrobat DC, kun je het lettertypebestand openen in Acrobat DC en op de Insluiten-knop klikken. Je kunt ook het lettertypebestand in de pdf slepen. Na het insluiten van een lettertype in de pdf, is het beschikbaar voor alle gebruikers die de pdf openen, zelfs als ze het lettertype niet hebben geïnstalleerd op hun apparaten.
Het toevoegen van lettertypes aan je pdf’s kan handig zijn voor verschillende taken, zoals het creëren van marketingmaterialen, trainingsdocumenten en juridische documenten.
Samenwerken met anderen
Acrobat DC maakt het makkelijk om op verschillende manieren met anderen samen te werken aan pdf’s. Open je pdf in Acrobat Pro DC en ga naar het tabblad Delen. Nu kun je beginnen aan een gedeelde beoordeling van een pdf met anderen, waarmee je in realtime opmerkingen en feedback van een pdf kunt verzamelen. Daarnaast biedt Acrobat DC een aantal samenwerkingsfuncties, zoals de mogelijkheid om wijzigingen in pdf’s bij te houden, pdf’s met andere personen te delen om deze te bekijken en opmerkingen te plaatsen en om e-mailmeldingen te creëren wanneer de pdf’s zijn bijgewerkt.
Dit is handig voor dingen zoals het beoordelen van contracten, samenwerken aan marketingmaterialen en het bewerken van trainingsdocumenten.
Digitally ondertekenen of het aanvragen van een digitale handtekening
Lang zijn de dagen voorbij waarin je een PDF moest afdrukken, ondertekenen, scannen en per e-mail terugsturen. Met de functie Adobe Fill & Sign kun je eenvoudig je digitale handtekening en initialen toevoegen aan elk document. Er is ook een optie om je persoonlijke informatie toe te voegen aan een automatisch aanvullen verzameling, zodat je tijd kunt besparen wanneer een formulier vereist dat je je naam, leeftijd, adres, enz. toevoegt.
Acrobat Pro DC heeft ook tools waarmee je documenten die je ter ondertekening verstuurt, kunt organiseren. De documenttracker toont welke bestanden nog op een handtekening wachten en slaat het document automatisch op zodra het is ondertekend.
Twee handige mobiele apps
Acrobat Pro DC heeft twee mobiele apps voor Android en iOS die het mogelijk maken om overal verbonden te blijven. De eerste is Acrobat Reader, welke bijna hetzelfde functionaliteitsniveau heeft als de desktopversie. Je kunt bewerken, opmerkingen toevoegen, delen, ondertekenen, documenten volgen en toegang krijgen tot je bestanden.
De twee app is Adobe Scan. Gebruik je camera om een willekeurig document, bonnetje of foto vast te leggen en Adobe zal deze vervolgens uploaden naar je cloudopslag. De scan-app heeft een aantal bewerkingsopties, zoals de afbeelding draaien, bijsnijden en rechttrekken. Er wordt gebruik gemaakt van Adobe Sensei om lijnen, handtekeningen en afgedrukte tekst te verbeteren en onnodige schaduwen en schitteringen te verwijderen.
Verbeterde toegankelijkheidsopties
Met de verbeterde toegankelijkheidsfuncties in Acrobat DC kun je je pdf’s op verschillende manieren toegankelijker maken voor personen met een beperking. Zo kun je bijvoorbeeld pdf’s met labels creëren, zodat schermlezers de tekst en de structuur van de pdf hardop kunnen voorlezen. Je kunt pdf’s ook exporteren naar toegankelijke indelingen, zoals HTML en EPUB, welke gebruikt kunnen worden met verschillende begeleidende technologieën. Daarnaast bevat Acrobat DC een aantal andere toegankelijkheidsfuncties, zoals de mogelijkheid om alternatieve tekst aan afbeeldingen toe te voegen, transcripten voor video’s te creëren en de volgorde van tabbladen voor elementen op een pagina in te stellen.
Dit is handig om bijvoorbeeld pdf’s te delen met collega’s of klanten met een beperking of om pdf’s in te dienen bij overheidsinstanties met vereisten voor toegankelijkheid.
Om deze functies te gebruiken kun je een pdf openen in Acrobat DC en naar het tabblad Toegankelijkheid gaan. Hier kun je opties vinden voor het creëren van pdf’s met labels, exporteren naar toegankelijke indelingen, controleren op toegankelijkheidsfouten en andere toegankelijkheidsfuncties gebruiken.
Geavanceerde beveiligingsfuncties
Acrobat DC bevat een aantal geavanceerde beveiligingsfuncties om je pdf’s te beschermen tegen onbevoegde toegang en aanpassingen. Deze functies kunnen worden gebruikt om gevoelige gegevens te beschermen, zoals financiële gegevens, medische dossiers en handelsgeheimen.
Wachtwoordbescherming
Een van de belangrijkste beveiligingsfuncties in Acrobat DC is wachtwoordbescherming. Je kunt wachtwoorden aan pdf’s toevoegen om te voorkomen dat onbevoegde gebruikers deze openen. Acrobat DC ondersteunt twee soorten wachtwoorden:
- Gebruikerswachtwoord: dit wachtwoord is nodig om de pdf te openen.
- Eigenaarswachtwoord: dit wachtwoord is nodig om wijzigingen aan te brengen aan de pdf, zoals afdrukken, kopiëren of bewerken.
Je kunt er ook voor kiezen om je pdf’s te versleutelen met een sterk versleutelingsalgoritme, zoals AES-256. Versleuteling maakt het erg moeilijk voor onbevoegde gebruikers om je pdf’s te decoderen en te bekijken.
Digitale handtekeningen
Digitale handtekeningen zijn nog een belangrijke beveiligingsfunctie in Acrobat DC. Je kunt deze gebruiken om de echtheid van een pdf te verifiëren en om onbevoegde wijzigingen aan een pdf te vermijden. Acrobat DC ondersteunt uiteenlopende digitale handtekeningsnormen, waaronder X.509 en PAdES.
Je moet een digitaal certificaat hebben om een digitale handtekening toe te voegen aan een pdf. Dit is een elektronisch document dat je identiteitsgegevens bevat, zoals je naam en e-mailadres. Je kunt een digitaal certificaat verkrijgen via een vertrouwde certificeringsinstantie, zoals Verisign of GoDaddy.
Zodra je een digitaal certificaat hebt kun je dat gebruiken om pdf’s te ondertekenen in Acrobat DC. Om dit te doen hoef je de pdf alleen te openen in Acrobat DC en op de Ondertekenen-knop te klikken. Selecteer vervolgens je digitale certificaat en klik nog een keer op de Ondertekenen-knop.
Acrobat DC creëert een digitale handtekening wanneer je een pdf ondertekent met een digitaal certificaat. De digitale handtekening wordt toegevoegd aan de pdf en bevat informatie over de ondertekenaar en de datum en tijd waarop de pdf is ondertekend.
Iedereen die de pdf opent kan de digitale handtekening verifiëren om ervoor te zorgen dat de pdf niet is gewijzigd na het ondertekenen. Open hiervoor de pdf in Acrobat DC en klik op de knop Handtekening verifiëren.
Overige beveiligingsfuncties
Naast de wachtwoordwoordbescherming en digitale handtekeningen, bevat Acrobat DC ook een aantal andere beveiligingsfuncties, zoals:
- Machtigingen: je kunt machtigingen gebruiken om te beperken wat gebruikers met pdf’s kunnen doen, zoals afdrukken, kopiëren en bewerken.
- Watermerken: je kunt watermerken toevoegen aan je pdf’s om onbevoegd gebruik en verspreiding te voorkomen.
- Redigeren: je kunt redigeren gebruiken om gevoelige gegevens permanent uit je pdf’s te verwijderen.
- Sandboxen: Acrobat DC gebruikt ‘sandboxen’ om je computer te beschermen tegen schadelijke pdf’s.
De geavanceerde functies van Acrobat DC kunnen worden gebruikt om je pdf’s te beschermen tegen uiteenlopende bedreigingen. Door deze functies te gebruiken kun je ervoor zorgen dat je gevoelige gegevens veilig en beschermd zijn.
De interface van Acrobat Pro DC
Acrobat Pro DC gebruikt een moderne interface met tabbladen die het makkelijk maakt om te navigeren en tegelijkertijd aan meerdere bestanden te werken.

Ga om te beginnen naar het tabblad ‘Start’. Dit is waar je de recent bekeken documenten en bestanden ziet die geüpload zijn met de Adobe Scan-app. Je kunt ook snel documenten laden die opgeslagen zijn op je computer, Adobe Document Cloud of met andere cloudopslagdiensten verbinden, zoals Google Drive, OneDrive, SharePoint en Dropbox.
Je kunt ook een tabblad openen om te zien welke documenten verstuurd zijn en nog steeds op een handtekening wachten. Alle bestanden met nieuwe opmerkingen of notities kunnen makkelijk gevonden worden door een ander tabbladgedeelte te openen.
Open het tabblad Gereedschappen om een volledige lijst van bewerkings- en deeltools voor pdf te zien. De populairste tools kun je ook in de rechter zijbalk vinden. Je kunt je toolbalk aanpassen door het pictogram van het gedeelte Gereedschappen naar de zijbalk te slepen.

Ze zijn georganiseerd op functie:
- Creëren en bewerken
- Delen en beoordelen
- Formulieren en handtekeningen
- Beschermen en standaardiseren
- Aanpassen
Je kunt je weergave aanpassen door specifieke tools uit elke functie te selecteren, waarna een snelkoppeling gecreëerd wordt die aan de rechterkant weergegeven wordt.
Elk bestand dat je opent zal als een apart tabblad verschijnen in de Document-weergave. Je kunt makkelijk tussen bestanden schakelen, wat ik makkelijker vond dan de hele dag bestanden openen en sluiten. In de bovenste menubalk van de Document-weergave kun je een toolbalk vinden, waar je toegang kunt krijgen tot een aantal van de standaard bewerkingstools.
Gebruiksgemak
Adobe heeft uitstekend werk verricht met de nieuwste updates van Acrobat Pro DC. Ik vond het programma een tijd- en geldbesparing. Mijn printer lijkt altijd geen inkt meer te hebben, waardoor ik vaak documenten had die nog niet ondertekend waren. Nu profiteer ik van de tool voor digitale handtekeningen en ontvang ik al mijn formulieren tijdig terug.
De bewerkingstools zijn erg makkelijk om te gebruiken en zo lang je met een willekeurig tekstverwerkingsprogramma hebt gewerkt, zullen ze geen problemen veroorzaken. Iets wat ik erg gaaf vond, is de OCR-functie. Deze vindt het lettertype dat gebruikt wordt in de pdf, zodat de bewerkingen er natuurlijk uitzien.
Ik testte de converteertools uit, waarbij ik bestanden converteerde naar pdf en pdf-bestanden exporteerde naar verschillende formaten. Dit was snel en makkelijk, met slechts een paar klikken van de muis of tikken op de tablet en binnen een paar seconden had ik de bestanden in het benodigde formaat.
Hoewel ik de functies en tools redelijk eenvoudig om te gebruiken vond, was ik blij om te zien dat Adobe een uitstekend help gedeelte heeft. Dit gedeelte behandelt elke tool met zowel video- als teksthandleidingen, om ervoor te zorgen dat alle gebruikers het maximale uit elke functie zullen halen.
Compatibiliteit
Hoewel de complete Acrobat Pro-app alleen beschikbaar is op PC en Mac, zijn er vier PDF-gerelateerde mobiele apps die u kunt downloaden voor Android en iOS:
- Acrobat Reader: opent PDF-bestanden.
- Adobe Scan: scant documenten en uploadt ze naar uw Creative Cloud-account.
- Adobe Fill & Sign: een handige app om PDF-bestanden te ondertekenen.
- Acrobat Sign: U kunt documenten elektronisch ondertekenen en deze voorbereiden om te worden ondertekend door verschillende velden toe te voegen. Wanneer u ze ter ondertekening verstuurt, zal Acrobat Sign de voortgang bijhouden en herinneringen sturen voor ondertekende documenten.
Systeemvereisten voor Acrobat Pro:
Voordat je Adobe Acrobat Pro downloadt, zorg ervoor dat je computer voldoet aan de systeemvereisten.
Windows
| Processor | Intel of AMD, en het moet minstens 1,5 GHz zijn |
| OS | 64-bit Windows 10, 11 32-bit Windows 7, 8, 10, 11 |
| RAM | 2 GB |
| Hardeschijfruimte | 4.5 GB |
| Monitorresolutie | 1024 x 768 |
macOS
| Processor | Intel of M1 Apple Silicon |
| OS | macOS 10.15 of hoger |
| RAM | 2 GB |
| Hardeschijfruimte | 2.75 GB |
| Monitorresolutie | 1024 x 768 |
Abonnementen en tarieven
Adobe Acrobat Pro DC heeft drie abonnementsopties, zodat je iets binnen je budget kunt vinden. Elke optie biedt toegang tot essentiële functies en diensten die werken met pdf-documenten en ze verschillen voornamelijk op het gebied van factureringsfrequentie en opzegvoorwaarden.
Maandabonnement
- Maandelijks gefactureerd, wat je flexibiliteit geeft als je de voorkeur geeft aan een kortlopende verbintenis.
- Je kunt dit abonnement op elk moment opzeggen door de periodieke facturering uit te schakelen.
Jaarabonnement dat maandelijks wordt gefactureerd
- Jaarlijks gefactureerd, maar verdeeld over maandelijkse betalingen voor een meer beheersbaar budget.
- Hoewel de totaalprijs hetzelfde is als de eenmalige betaling, kun je betalingen verspreiden over 12 maanden.
- Je kunt het account binnen 14 dagen opzeggen zonder dat hier kosten aan zijn verbonden. Dit biedt een vangnet voor gebruikers die kort na het starten van hun abonnement twijfelen.
Jaarabonnement met eenmalige betaling
- Jaarlijks gefactureerd met een eenmalige vooruitbetaling voor het hele jaar.
- Een goede optie als je de voorkeur geeft aan het gemak van een eenmalige jaarlijkse betaling.
- Dit abonnement heeft ook een geld-terug-garantie van 14 dagen.
Alle drie abonnementen bevatten alle geavanceerde functies van Adobe Acrobat en toegang tot de volgende Adobe-programma’s:
- Adobe Reader (mobiel): deze diverse mobiele toepassing geeft gebruikers de mogelijkheid om pdf-documenten makkelijk te bekijken en bewerken op hun mobiele apparaten.
- Online diensten van Acrobat: deze online diensten bestaan uit een pakket met tools voor het creëren, bewerken, omzetten en samenwerken op pdf-documenten. Functies kunnen verschillen, maar bevatten meestal essentiële pdf-bewerkingsmogelijkheden.
- Adobe Scan: een mobiele toepassing die is ontwikkeld voor het vastleggen van fysieke documenten met de camera van je mobiele apparaat en ze om te zetten in de pdf-indeling.
Naast deze abonnementen kun je Adobe Acrobat Pro DC 7 dagen gratis downloaden, wat je voldoende tijd geeft om het programma uit te testen voordat je verbindt aan een van de drie abonnementen.
Is Adobe Acrobat Pro DC het kopen waard?
Veel platformen bieden ingebouwde tools voor standaardweergave en -aantekeningen op het gebied van het beheren van pdf’s. Is het dus nodig om te investeren in een gespecialiseerde toepassing zoals Adobe Acrobat Pro DC?
Acrobat Pro DC is niet alleen nog een pdf-tool, maar ook een uitgebreide oplossing voor je documentbehoeften. Naast standaardweergave biedt het programma geavanceerde bewerkingsopties om tekst en afbeeldingen aan te passen. De optische tekenherkenning (optical character recognition [OCR]) is uitstekend en transformeert gescande documenten in doorzoekbare en bewerkbare bestanden. De software blinkt uit in beveiliging, met versleuteling, bewerking en gespecialiseerde ondertekeningsfuncties. Een uitspringend onderdeel is de naadloze integratie met Adobe Document Cloud, wat het onderweg naadloos delen en bewerken op de mobiele Adobe-apps mogelijk maakt.
Als je vaak met pdf’s werkt, geavanceerde bewerkings- en beveiligingsfuncties vereist of betrouwbare integratie en cloudmogelijkheden nodig hebt, dan kan Adobe Acrobat Pro DC het kopen waard zijn. Als je alleen maar basisbehoeften hebt, dan kun je misschien het beste eerst gratis of goedkopere alternatieven bekijken.
Adobe Acrobat Pro DC verwijderen
Er zijn twee manieren om de software van je apparaat te verwijderen.
Met apps en onderdelen:
- Open het Apps en onderdelen-venster op je apparaat. Selecteer Adobe Acrobat Pro DC en klik op Verwijderen.
![]()
- Je zult gevraagd worden om de handeling te bevestigen.
- Selecteer Verwijderen en de software zal van je apparaat verwijderd worden.
Met de Creative Cloud Desktop:
- Open de Creative Cloud Desktop.
- Klik op Meer opties en selecteer Verwijderen.
![]()
Je Adobe-account annuleren
Wanneer je Adobe Acrobat Pro DC niet meer hoeft te gebruiken, dan kun je je account annuleren om te voorkomen dat je abonnement verlengd wordt na de gratis proefperiode van 7 dagen. Het is een simpel proces en je kunt het via je Adobe-account doen. Volg deze stapsgewijze gids om je account te annuleren.
- Log in op je Adobe-account.
- Klik op het tabblad Lidmaatschappen.
![]()
- Selecteer Lidmaatschap beheren.
![]()
- Selecteer Je lidmaatschap annuleren.
- Je zult vervolgens gevraagd worden om je identiteit te verifiëren en de annulering te bevestigen.
Aanvullende Adobe Creative Cloud-apps
- Adobe Photoshop: ontvang professionele bewerkingstools voor je al grafische ontwerpbehoeften. Met Photoshop kun je gezichtskenmerken aanpassen, de lucht veranderen, achtergrond verwijderen, tekstbedekking toevoegen, video’s bewerken en nog heel veel meer.
- Adobe InDesign: creëer professionele lay-outs voor online en druk media af met Adobe InDesign. Dit programma heeft alle tools voor grafisch ontwerp die je nodig hebt om je visie tot leven te brengen. De software is makkelijk om te leren en toegankelijk voor zowel studenten als professionals.
- Adobe PDF Reader: PDF Reader is een betrouwbare en gratis oplossing die je kunt gebruiken om PDF-documenten te bekijken, ondertekenen, opmerkingen toe te voegen en te delen. De bewerkingsfuncties zijn echter beperkt.
Veelgestelde vragen
Is Adobe Acrobat Pro DC gratis?
Hoewel er geen manier is om Acrobat Pro DC een lange termijn uit te proberen, zal ik je laten zien hoe je een gratis proefperiode van 7 dagen krijgt als je de bovenstaande instructies volgt, wat perfect is voor een korte termijn. Je moet er alleen wel voor zorgen dat je periodieke facturering uitschakelt, zodat er aan het einde van de gratis proefperiode niks in rekening wordt gebracht.
Hoe kun je pagina’s verwijderen met Adobe Acrobat Pro?
Naast het samenvoegen en opsplitsen van pdf-bestanden, maakt Acrobat Pro het makkelijk om pagina’s te verwijderen uit een pdf-document. Open je document en selecteer in het rechtervenster de tool Pagina’s organiseren. Selecteer vervolgens de pagina’s die je wilt verwijderen en klik op de knop Verwijderen. Sla de pdf op na het bevestigen van je handeling en die pagina is daarna niet meer toegankelijk.
Hoe kan ik Adobe Acrobat Pro het standaardprogramma voor pdf’s maken op mijn pc?
Na het downloaden en installeren van Acrobat Pro verschijnt er een pop-upvenster met de vraag of je Acrobat Pro je standaardprogramma wilt maken. Volg de volgende eenvoudige stappen als je dit in eerste instantie niet wilde, maar naderhand wel:
- Open de Instellingen-app.
- Klik op Apps > Standaard-apps.
- Klik op pdf na het selecteren van Standaard-apps per bestandstype kiezen.
- Selecteer Adobe Acrobat DC uit de lijst van apps.
- Klik op Dit programma als standaard instellen.
Hoe kan ik lettertypes toevoegen aan Adobe Acrobat Pro?
Je kunt op twee manieren aangepaste lettertypes toevoegen aan je Adobe-pdf’s via Acrobat Pro. De makkelijkste manier is om het lettertype in je document te slepen. Zodra het is geïnstalleerd in het document, kunnen andere gebruikers met bewerkingstoegang voor de pdf het lettertype ook gebruiken, zelfs als ze het niet op hun computer hebben geïnstalleerd. Dit maakt het mogelijk voor bedrijven om hetzelfde lettertype, dezelfde stijlen en dezelfde merknaam te behouden, zelfs als wordt samengewerkt met anderen.
Hoe teken ik in Adobe Acrobat Pro?
Om te tekenen in Adobe Acrobat moet je de pdf openen in Acrobat en vervolgens Gereedschappen > Aantekeningen > Tekenen selecteren. Kies vervolgens de tekentool die je wilt gebruiken via de werkbalk en klik en sleep op de pdf om te tekenen. Klik op het Teken-pictogram in de werkbalk om de kleur, dikte en doorzichtbaarheid van de lijn te wijzigen en selecteer de gewenste opties. Klik op de knop Sluiten in de werkbalk om je wijzigingen op te slaan. Er zijn verschillende toetsenbordsneltoetsen die je tijd zullen besparen en het makkelijker maken om de gewenste resultaten te bereiken.
Kan ik documenten digitaal ondertekenen met Acrobat Pro DC?
Ja, je kunt documenten digitaal ondertekenen met Adobe Acrobat Pro DC. Het programma biedt een robuuste digitale ondertekeningsfunctie waarmee je elektronisch pdf-documenten kunt ondertekenen. Hiervoor moet je je pdf-documenten openen in Adobe Acrobat Pro DC, daarna de tool ‘Invullen en ondertekenen’ openen onder ‘Tools’ en vervolgens kiezen of je je handtekening toe wilt voegen door te typen, tekenen of een afbeelding te uploaden. Plaats de handtekening waar nodig in het document, pas indien nodig de afmetingen aan en herpositioneer de handtekening en sla het document daarna op. Je kunt het document daarna als je wilt nog meer beveiligen door een wachtwoord toe te voegen of het document te versleutelen, wat de integriteit en privacy van de digitale handtekening beschermt.
Conclusie
Adobe Acrobat Pro DC is een diverse tool die is ontwikkeld om je ervaring te vereenvoudigen met pdf-documenten. Het programma biedt uiteenlopende functies, waardoor het makkelijker is om efficiënt met pdf’s te werken. Met Acrobat Pro DC kun je tekst en afbeeldingen in pdf-bestanden bewerken, documenten omzetten naar andere indelingen, bestanden samenvoegen of opsplitsen en zelfs de bestandsgrootte van grote pdf’s verkleinen. Een van de uitspringende functies is de mogelijkheid om documenten elektronisch te ondertekenen. Dit bespaart niet alleen tijd, maar zorgt ook voor een papierloze, milieuvriendelijke aanpak voor documentbeheer. Dit is vooral handig voor bedrijven, studenten of iedereen die vaak werkt met digitaal papierwerk.
Adobe Acrobat Pro DC integreert daarnaast naadloos met de Adobe Creative Cloud, wat het erg makkelijk maakt om documenten te beheren en delen in de Creative Cloud-omgeving. De mobiele apps verbeteren daarnaast je productiviteit nog meer, zodat je overal kunt werken aan je pdf’s. Of je nu een professional, student of eigenaar van een klein bedrijf bent, Adobe Acrobat Pro DC vereenvoudigt de complexiteit van het verwerken van pdf’s. Het beste is dat je het volledige potentieel van de software zonder verplichting kunt verkennen, dankzij een gratis proefperiode van 7 dagen. Probeer Adobe Acrobat Pro DC uit en ervaar zelf hoe het programma je pdf-taken kan stroomlijnen, waardoor ze toegankelijker en efficiënter zijn.
Adobe Acrobat Pro DC nu downloaden!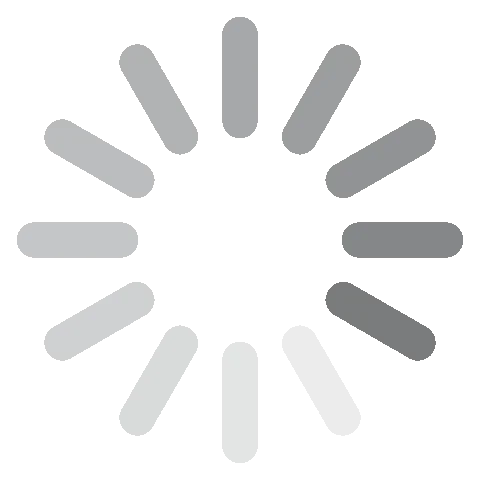




 Zodra u uw keuze heeft gemaakt, drukt u op de knop Doorgaan.
Zodra u uw keuze heeft gemaakt, drukt u op de knop Doorgaan.






