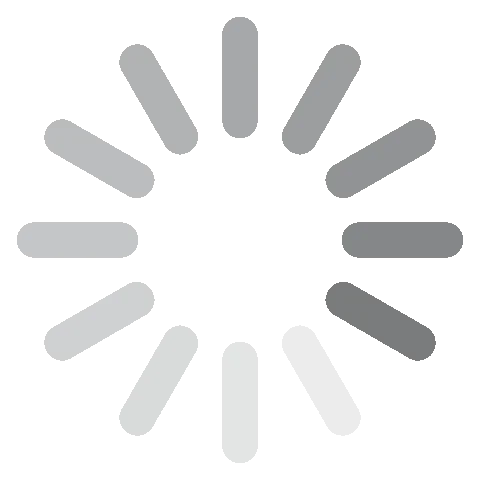PowerPoint gratis downloaden - 2024 nieuwste versie
De zoektocht naar een gratis versie van PowerPoint is frustrerend geweest. Ondanks mijn herhaalde pogingen om een legitieme gratis versie te vinden, kwam ik alleen piratenversionen of met malware geïnfecteerde downloads tegen die een risico vormden voor de veiligheid van mijn computer. Hoewel ik de beperkte online versie van Microsoft’s PowerPoint probeerde, ontbraken er veel krachtige functies, animaties, overgangen en opmaakopties.
Een betere optie is om PowerPoint te downloaden en gebruik te maken van de gratis 30-dagen proefperiode om onbeperkt toegang te krijgen tot alle premium functies!
Volg de stappen hieronder, en ik laat je zien hoe je je account registreert, de gratis proefperiode start, en PowerPoint gratis op je PC downloadt en installeert.
Probeer PowerPoint 30 dagen gratis uit!
Hoe PowerPoint Gratis op Uw PC te Downloaden en Installeren
De PowerPoint-desktopapp is alleen beschikbaar als onderdeel van het Microsoft 365-pakket. Door deze gids te volgen, krijgt u een maand lang gratis toegang tot PowerPoint, plus gratis versies van Word, Excel, Outlook en meer.
- Ga rechtstreeks naar de officiële Microsoft 365 gratis proefperiode pagina.
- Klik op de knop Probeer 1 Maand Gratis.
![Microsoft 365 gratis]()
- Log in op uw Microsoft-account. Als u geen account heeft, klik dan op de link Aanmelden om uw gratis account te registreren.
- Stem in met de voorwaarden en bevestig dat u de gratis proefperiode wilt activeren, en druk vervolgens op de knop Volgende.
![Start de gratis proefperiode]()
- Hoewel dit 100% gratis is, moet u een betalingsmethode selecteren om de gratis proefperiode te activeren. U wordt niet in rekening gebracht totdat de gratis proefperiode van een maand voorbij is. De geaccepteerde betaalmethoden zijn creditcard of betaalpas, PayPal, en mobiele telefoon (waar beschikbaar).
- Voer uw betalingsinformatie in en klik op de knop Opslaan.
- Druk op de knop Start Proefperiode, Betaal Later.
![bevestiging betaling microsoft 365 gratis proefperiode]()
- Microsoft zal bevestigen dat uw betalingsmethode geldig is. Wanneer deze snelle controle voltooid is, druk op de knop Doorgaan.
- Druk op de knop Download de Desktop Apps, en u wordt omgeleid naar uw gebruikersdashboard.
![Download de Desktop Apps]()
- Druk op de knop Office Installeren om het downloadproces te starten.
![office installeren]()
- Selecteer uw voorkeurstaal voor de PowerPoint-interface, en welke versie u wilt installeren. Als u geen voorkeur heeft, wordt aanbevolen dat u de standaardoptie laat staan, zodat u de nieuwste versie krijgt.
![Kies Office-taal en -versie]()
- Wanneer het venster van de Verkenner opent, kies uw bestemmingsmap en druk op de knop Opslaan.
- Wanneer de download voltooid is, open het bestand, en Microsoft zal automatisch de hele verzameling Microsoft 365-apps op uw computer installeren.
Overzicht van PowerPoint
Sinds de eerste release in 1987 is PowerPoint uitgegroeid tot de standaardsoftware voor persoonlijke en zakelijke presentaties. De intuïtieve interface met slepen en neerzetten stelt gebruikers in staat een presentatie te creëren die aan hun behoeften voldoet in plaats van te proberen te werken binnen een vooraf bepaald kader.
Met de nieuwste release van PowerPoint blijft Microsoft functies toevoegen en upgraden. Wanneer je je abonneert op een abonnementsplan, krijg je ook 1 TB aan OneDrive cloudserver. Dit maakt het gemakkelijker om je diavoorstellingen en presentaties met anderen te delen.
PowerPoint biedt het gemak van het toestaan van meerdere personen om samen te werken aan een enkele presentatie, wat teamprojecten vereenvoudigt. Je kunt moeiteloos permissieniveaus instellen voor elk bestand, waarbij je anderen de mogelijkheid geeft om te bekijken, bewerken of commentaar te geven op de presentatie. Bovendien maakt de co-auteursfunctie van PowerPoint het mogelijk dat meerdere gebruikers tegelijkertijd samenwerken aan dezelfde presentatie.
PowerPoint Functies
Binnen de Microsoft 365-suite valt PowerPoint op als een uitzonderlijk veelzijdig programma. De toepassingen zijn zeer divers, gericht op verschillende gebruikersgroepen, van kinderen die diavoorstellingen maken voor hun vrienden tot studenten die presentaties voorbereiden voor klasopdrachten en verkopers die de voordelen van hun producten presenteren. Ongeacht het doel, PowerPoint biedt een scala aan geschikte sjabloondesigns, kleurenschema’s, animaties en overgangen die de presentatie naadloos verenigen.
Grote Selectie aan Sjablonen voor Eenvoudige Ontwerpaanpassing
Je kunt kiezen uit een verscheidenheid aan vooraf ontworpen thema’s en sjablonen om snel en gemakkelijk de juiste look en feel van een presentatie te creëren. Thema’s omvatten een combinatie van kleuren, lettertypen en effecten die worden toegepast op alle dia’s in een presentatie.
Dit kan tijd besparen en zorgen voor een consistent ontwerp in de hele presentatie. Gebruikers kunnen ook de thema’s naar eigen wens aanpassen door de kleuren, lettertypen
en effecten afzonderlijk te bewerken.
Betrek Uw Publiek met Geïntegreerde Tekst- en Media-elementen
Personaliseer het uiterlijk van de tekst met uitgebreide typografie-opties. Dit omvat honderden lettertypen, meerdere stijlopties en een volledig scala aan kleuren. Zodra je een tekstvak aan de dia toevoegt, kan het worden vergroot, verplaatst en gedraaid, waardoor het de gewenste look en stijl krijgt.

Wanneer je afbeeldingen, video’s en andere media in een dia opneemt, verandert deze in een veelzijdig hulpmiddel dat helpt bij het creëren van boeiende presentaties. Je hebt de optie om mediabestanden te uploaden vanaf je lokale apparaat, OneDrive-account of online bronnen. Bovendien stelt de applicatie gebruikers in staat om direct wijzigingen aan te brengen in afbeeldingen en video’s direct op de dia.
Voeg Persoonlijke Stijl toe met Dynamische Animaties en Overgangen
Er is een grote selectie aan animaties en overgangen die je kunt gebruiken om dia’s tot leven te brengen en interactiever te maken. Animaties kunnen worden gebruikt om de aandacht te vestigen op specifieke elementen op een dia, zoals afbeeldingen of tekst. Je hebt geen ervaring met animatie nodig om deze functie te gebruiken. Het is zo eenvoudig als klikken op het element dat je wilt animeren en de animatiestijl kiezen. Als je meerdere elementen in een dia wilt animeren, kun je de volgorde van de animaties instellen, zodat niet alles tegelijk wordt geactiveerd.

Overgangen kunnen worden gebruikt om soepel tussen dia’s te bewegen, wat een professionele touch aan de presentatie toevoegt. Je kunt de tijd aanpassen die nodig is om elke overgang te voltooien, één overgangsstijl instellen voor de hele presentatie, of een andere stijl kiezen voor elke dia.
Vereenvoudig Complexe Informatie met SmartArt
SmartArt is een functie waarmee gebruikers moeiteloos diagrammen en visuele elementen kunnen genereren. Deze functionaliteit vereenvoudigt complexe informatie, waardoor het begrijpelijker wordt voor onze lezers. Door gebruik te maken van SmartArt-diagrammen kunnen gebruikers effectief relaties, processen, hiërarchieën en verschillende andere concepten illustreren.

Je kunt kiezen uit een breed scala aan vooraf ontworpen SmartArt-diagrammen of je eigen diagrammen maken met de SmartArt-grafiekoptie.
Uitstekende Presentatietools
Als je PowerPoint gebruikt als visueel hulpmiddel tijdens een lezing, toespraak of presentatie, beschikt het over enkele uitstekende functies en suggesties:
- Notities: Voeg notities toe die alleen jij ziet om ervoor te zorgen dat je niet vergeet wat je van plan was te zeggen.
- Zet de dia’s op een timer: Je kunt de dia’s automatiseren, zodat ze op specifieke tijdsintervallen veranderen.
- Toegang via afstandsbediening: Met je smartphone kun je dia’s wijzigen zonder naar je computer te hoeven lopen en te klikken.
- Compatibel met alle Microsoft 365-tools: Integreer Word-documenten, Excel-spreadsheets, diagrammen en stroomdiagrammen van Visio zonder bestanden te hoeven converteren of speciale plugins te downloaden.
Deel uw Presentatie Overal en op Elk Apparaat
PowerPoint heeft verschillende formaatopties voor het exporteren van een presentatie, waaronder PDF, video en HTML. Dit maakt het gemakkelijk om presentaties met anderen te delen en ervoor te zorgen dat ze op elk apparaat bekeken kunnen worden. Een andere optie is om de presentaties te exporteren als een verzameling afbeeldingen, zoals JPEG of PNG. Hierdoor kunnen gebruikers hun presentaties delen in een formaat dat gemakkelijk gedeeld kan worden op sociale media of via e-mail.
Is PowerPoint Web goed?
Microsoft heeft een gratis beperkte versie van PowerPoint via zijn website. Echter, de gratis versie is niet zo goed als de premium optie om verschillende redenen:
- Sommige thema’s en sjablonen missen: Hoewel je nog steeds
thema’s en sjablonen kunt gebruiken om een mooie presentatie te maken, zijn je opties beperkt in vergelijking met de desktopversies. - Minder animaties en overgangen: Je zult het moeten doen met basisanimatie- en overgangsopties.
- Beperkte bestandscompatibiliteit: PowerPoint Online kan mogelijk bepaalde soorten bestanden niet openen of opslaan, zoals oudere versies van PowerPoint of sommige bestandsformaten van derden.
- Internetverbinding vereist: Je moet online zijn om je presentaties te bewerken of te bekijken.
Compatibiliteit van PowerPoint
PowerPoint is compatibel met Windows (7 en hoger), Mac (Sierra 10.12 en hoger), Android en iOS. Hoewel het op oudere besturingssystemen kan draaien, bestaat de mogelijkheid dat het de computer doet crashen. Er is geen versie van PowerPoint die compatibel is met Linux.
Mobiele Apps
De mobiele app van PowerPoint is een standalone app die inbegrepen is bij je abonnementsplan. De gebruiksvriendelijke app is gemakkelijk te beheren op kleinere schermen. Het geeft je de flexibiliteit om je presentaties met je mee te nemen, en het is eenvoudig om de camera en microfoon van de telefoon te integreren bij het maken van een presentatie. De meeste standaardfuncties zijn beschikbaar via de mobiele app, maar er zijn enkele sjablonen, thema’s en animaties die je alleen op de desktop-app zult zien.
Minimale Systeemvereisten
Je moet ervoor zorgen dat je besturingssysteem voldoet aan de minimale systeemvereisten om PowerPoint te kunnen draaien. Als je niet de juiste specificaties hebt, kan dit ervoor zorgen dat het programma of je computer crasht.
Windows
| Besturingssysteem | Windows 7, 8.1, 10 en 11. Windows Server 2016 en 2019 |
| Processor | 2-core 1.6 GHz of sneller |
| Geheugen | 64-bit systeem: 4 GB | 32-bit systeem: 2 GB |
| Harde Schijf Ruimte | 4 GB |
| Scherm | 1280 x 768 schermresolutie |
| Grafische Kaart | DirectX 9 of later |
Mac
| Besturingssysteem | MacOS 10.12 Sierra en later |
| Processor | Intel-processor |
| Geheugen | 4 GB RAM |
| Harde Schijf Ruimte | 10 GB |
| Scherm | 1280 x 800 schermresolutie |
| Grafische Kaart | Geen grafische kaart vereist |
Mobiele Apps
| Android | Android 7.0 en hoger |
| iOS | iOS 13 en hoger |
Browser
Voor de beste prestaties wordt aanbevolen de nieuwste versie van Chrome, Firefox, Edge of Safari te gebruiken.
Hoe PowerPoint van Windows te Verwijderen
Als PowerPoint niet het juiste programma voor je is of als je klaar bent met het maken van de diavoorstellingen die je nodig hebt, kun je de software eenvoudig van je computer verwijderen in een paar eenvoudige stappen.
- Type ‘Programma’s Toevoegen of Verwijderen’ in de zoekbalk van Windows.
- Scroll naar beneden naar Microsoft 365 en klik op verwijderen.
![Verwijder Microsoft 365]()
- Bevestig dat je Microsoft 365 (met PowerPoint erin) wilt verwijderen, en de deïnstallatiewizard zal het veilig van je computer verwijderen.
Hoewel dit PowerPoint en Microsoft 365 van je computer verwijdert, annuleert het niet je account. Als je presentaties hebt opgeslagen op je OneDrive-cloudopslag, kun je deze nog steeds openen.
Extra Microsoft 365 Apps
Microsoft 365 wordt geleverd met een grote verzameling belangrijke apps voor computers en mobiele apparaten. Hier zijn slechts een paar die je zonder extra kosten krijgt:
- Word: De ultieme tekstverwerkingshulpmiddel heeft zijn spel verbeterd met de nieuwste Microsoft 365-release. Verbeter je tekstgebaseerde documenten met verbeterde bewerkingstools, geweldige opmaakopties en een enorme selectie aan lettertypen.
- Excel: Het is de populairste spreadsheet-app ter wereld en een must-have voor iedereen die zijn gegevens wil organiseren. Van eenvoudige spreadsheets die verkoopcijfers kunnen berekenen of items alfabetisch kunnen rangschikken tot geavanceerde wiskundige formules, draaitabellen en compatibiliteit met SQL-software, Excel kan je tijd en geld besparen als het correct wordt gebruikt.
FAQ
Is PowerPoint gratis?
Is PowerPoint veilig om te downloaden?
Hoe annuleer ik mijn PowerPoint-abonnement?