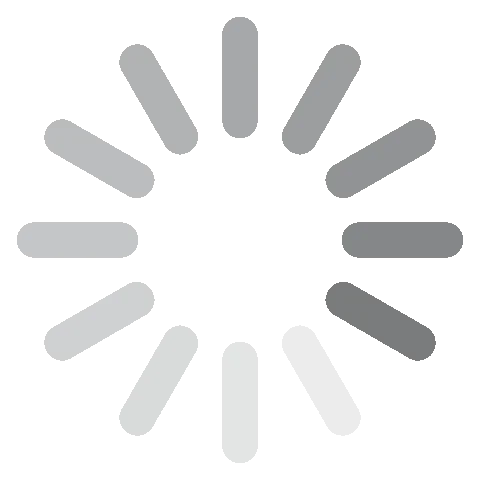OBS Studio gratis downloaden - 2024 nieuwste versie
OBS Studio (ook wel bekend als Open Broadcaster Software of afgekort OBS) is een gratis, open source en platformoverschrijdende app voor schermopnames en streamen. Naast het vastleggen van video en audio, wordt het programma geleverd met functies om de opnames te bewerken en mixen met de intuïtieve audiomixer.
De toepassing is gratis beschikbaar en er is heel veel informatie om je te helpen begrijpen hoe je de functies van de app maximaal kunt gebruiken. Functies van OBS Studio bestaan onder andere uit scherm opdelen, automatisch opnemen tijdens streamen, online videostreaming, effectenfilters, filters voor betere video- en geluidskwaliteit, enz.
Volg de onderstaande instructies en ik zal je laten zien hoe je OBS Studio gratis voor je pc kunt downloaden en installeren.
OBS Studio gratis op je pc downloaden en installeren
- Klik op de Downloaden-knop in de zijbalk om rechtstreeks naar de officiële downloadpagina van OBS Studio te gaan.
- Selecteer je besturingssysteem en klik op ‘Download Installer’ (installatieprogramma downloaden).
![OBS Studio download screenshot]()
- Ga naar de downloadmap zodra de download voltooid is en dubbelklik op het .exe-bestand om de installatie uit te voeren.
- Klik op ‘Finish’ (voltooien) nadat de installatie afgerond is om het proces te beëindigen en de app te starten.
- Vergeet niet om te selecteren wat je met OBS Studio wilt doen voordat je begint met het gebruik van de app. Je zult de onderstaande pop-up zien wanneer je de toepassing start.
![Schermafbeelding van de automatische configuratiewizard van OBS Studio]()
OBS Studio verwijderen
Als OBS Studio niet de geschikte oplossing voor schermopname en streamen voor je is, dan kun je de app van je computer verwijderen door de volgende eenvoudige stappen te volgen:
- Typ ‘Programma’s installeren of verwijderen’ in de zoekbalk van Windows en druk op de Enter-toets.
![OBS Studio screenshot van programma's toevoegen of verwijderen]()
- Scrol en zoek naar OBS Studio in de lijst van geïnstalleerde programma’s. Klik op de Verwijderen-knop.
![OBS Studio screenshot verwijderen]()
- Klik op ‘Verwijderen’ zodra het verwijderingsprogramma wordt geopend om te bevestigen dat je de software wilt verwijderen en daarna wordt het programma van je computer verwijderd.
Als je de voorkeur geeft om andere software voor schermopname en videostreaming te gebruiken, bekijk dan de gratis alternatieven hieronder.
OBS Studio overzicht
Of je nu opneemt voor een videohandleiding, samenwerking op het werk, YouTube, Twitch, Instagram of een ander doel, OBS Studio biedt je realtime opnemen, encoderen en uitzenden. Je kunt kwalitatieve, realtime video of audio vastleggen en mixen met de ingebouwde tools en scènes en opnames creëren die bestaan uit meerdere bronnen, waaronder vensteropnames, afbeeldingen, tekst, browservensters, internetpagina’s, vensters van toepassingen, spellen, webcams, je bureaublad, microfoon, opnamekaarten, enz.

OBS Studio ondersteunt de meeste streamingplatformen en is gebouwd om voldoende video-opnames en streamingmogelijkheden te bieden. Het programma ondersteunt ook live streamen via Twitch, YouTube, hitbox.tv, DailyMotion, beam.tv, Livecoding.tv, Facebook Live en Restream.io. Met de instellingsfuncties kun je het programma configureren op basis van je voorkeuren.
Functies van OBS Studio
- Realtime video en audio vastleggen met hoge prestaties en mixen met onbeperkte scènes.
- Gebruik meerdere bronnen, zoals vensteropnames, afbeeldingen, tekst, browservensters, webcams, opnamekaarten, enz. om verschillende scènes te creëren.
- Configureer een onbeperkt aantal scènes en schakel naadloos tussen ze met aangepaste overgangen.
- Ingebouwde audiomixer met audio- en videofilters (gain, videovertraging, ruisonderdrukking en ruisgate).
- Gebruik de modulaire ‘Dock’ UI om de schermlay-out in te stellen op basis van je voorkeur. Je kunt ook Docks individueel in een eigen venster plaatsen.
- Ondersteunt alle populaire streamingplatformen.
- Schakel tussen lichte of donkere thema’s om ze bij je omgeving te laten passen.
Gratis alternatieven voor OBS Studio
CamStudio: met CamStudio kun je je computerscherm opnemen met een audio-ingang van je microfoon of luidsprekers. CamStudio is ook een opensourceprogramma voor schermopname, maar alleen voor Microsoft Windows. De interface is eenvoudig, gebruiksvriendelijk en het programma kan opnemen in AVI of exporteren naar SWF.
XSplit Broadcaster: XSplit Broadcaster is een toepassing voor live streamen en videomixen die ontwikkeld is door SplitmediaLabs. Het programma geeft je de mogelijkheid om in realtime op te nemen met krachtige functies, zoals meerdere audiotracks opnemen. Je kunt Queue-punten toevoegen om de nabewerking makkelijker te maken. XSplit Broadcaster is een populair programma dat gebruikt wordt voor het vastleggen van gameplay voor live streamen of video-opname.
Veelgestelde vragen
Is OBS Studio gratis?
Ja! OBS Studio is gratis en wordt onderhouden als een opensourceprogramma. Iedereen kan bijdragen om de prestaties van het programma voor iedereen te verbeteren. Gebruik de eenvoudige gids die ik hierboven gedeeld heb om OBS Studio gratis op je pc te downloaden en installeren.
Is OBS Studio veilig?
Open Broadcaster Software Studio is erg veilig, zolang je alleen van de officiële site van OBS Studio downloadt. Het programma is open source en wordt veel gebruikt door een steeds grotere gemeenschap van streamers, vloggers en uitzenders op meerdere platformen. Vermijd het downloaden van de software via niet-officiële sites die je computer mogelijk blootstellen aan spyware en malware.
Waar worden mijn opnames opgeslagen?
Alle opnames worden standaard opgeslagen in de videomap van je systeem. Je kunt dit vinden via de interface van het programma door naar File > Show Recordings (Bestand > Opnames weergeven) te gaan. Je kunt de map waar je opnames opgeslagen worden wijzigen door naar File > Settings > Output > Recording (Bestand > Instellingen > Uitvoer > Opname) te gaan.