Photoshop vs Lightroom: vergelijking in 2024
Photoshop en Lightroom zijn beide uitstekende digitale bewerkingsprogramma’s van Adobe. Hoewel ze voornamelijk gericht zijn op verschillende soorten gebruikers, zijn er veel overschrijdende functies die het moeilijk kunnen maken voor welke je moet kiezen.
Om dit makkelijk voor je te maken heb ik zowel Photoshop als Lightroom uitgetest en deze onderlinge vergelijking gecreëerd, zodat je de software op basis van je behoeften kunt kiezen. Als je op zoek bent naar een snel antwoord, dan is Photoshop de algehele winnaar op basis van de uitgebreide verzameling van bewerkingstools en creatieve mogelijkheden. Als je echter een fotograaf bent of een grote fotoverzameling snel moet bewerken, dan heeft alleen Lightroom de benodigde tools.
Je kunt beide programma’s zelf uitproberen door te kiezen voor de gratis proef van zeven dagen voor de hele Adobe Creative Cloud en te zien welke optie het beste bij je past. Je krijgt volledig toegang tot premiumfuncties en je hoeft geen creditcardgegevens in te voeren.
Weinig tijd? Hieronder vind je korte samenvatting van categoriewinnaars
 |
 |
|
| Filters en effecten | 18 aanpasbare filtercategorieën en uiteenlopende speciale effecten om een afbeelding te transformeren. | Filters en speciale effecten met een enkele klik om een foto de gewenste uitstraling te geven. |
| Ongewenste objecten verwijderen | Meer kwalitatieve tools voor het verwijderen van objecten met healing, klonen en patchen van objecten. | Kloon- en heal-tools werken, maar zijn niet zo nauwkeurig of natuurlijk als Photoshop. |
| Geavanceerde bewerkingstools | Photoshop heeft de beste digitale bewerkingstools in de industrie. Van nauwkeurig snijden tot volledige controle over kleuren en alles daar tussen. | De meeste bewerkingen zijn alleen oppervlakkige wijzigingen voor het verbeteren van een afbeelding, toevoegen van een filter of wijzigen van de achtergrond. |
| Bewerkingsstijl | Gebruikt lagen om elk element te scheiden en volgt de bewerkingsgeschiedenis, zodat je terug kunt gaan en een bewerking aan kunt passen. | De meeste bewerkingen worden uitgevoerd door een schuifregelaar te bewegen. Maak oppervlakkige bewerkingen terwijl het originele bestand opgeslagen wordt. |
| RAW-compatibiliteit | De geïntegreerde plug-in Camera RAW heeft volledige RAW-bewerkingshulpmiddelen en zet bestanden om. | Geeft RAW-bestanden automatisch weer en bevat alle Camera RAW-functies. |
| Afbeeldingsorganisatie | Er is geen standaard afbeeldingsorganisatie, maar je kunt afbeeldingen opslaan in de Adobe Creative Cloud. | Afbeeldingsorganisatie is een van de beste functies van Lightroom. Je kunt metagegevens, zoekwoorden en sterren toevoegen en meerdere albums creëren. |
| Batchbewerking | Je kunt je bewerkingsproces opslaan en die bewerkingstechniek vervolgens automatiseren om toe te passen op meerdere afbeeldingen. | Je kunt basisbewerkingen toepassen op je hele album of map of specifieke afbeeldingen kiezen die je wilt bewerken. |
| Samenwerkingstools | Geef andere gebruikers toegang om je projecten te bekijken en bewerken via de Creative Cloud. | Deel je albums of foto’s met iedereen en geef ze bewerkingstoegang via de Creative Cloud. |
| Apparaatcompatibiliteit | Werkt met pc, macOS en iPad. | Werkt met pc, macOS, Android, iOS en iPad. |
| Gebruiksgemak | Het kan meer tijd in beslag nemen om Photoshop onder de knie te krijgen. Er zijn echter voldoende videohandleidingen. | De meeste bewerkingen worden uitgevoerd door een schuifregelaar te verplaatsen totdat je de gewenste resultaten krijgt. |
| Klantenondersteuning | Live chat, virtuele chat, uitgebreide kennisbank en actief gemeenschapsforum. | Live chat, virtuele chat, uitgebreide kennisbank, maar het gemeenschapsforum is niet zo actief als Photoshop. |
| Prijs | Kost iets meer dan Lightroom, maar wordt geleverd met vier extra Adobe-apps. | Goedkoper dan Photoshop en je krijgt meer opslagruimte in de cloud. |
| Gratis proef | Gratis proef van zeven dagen | Gratis proef van zeven dagen |
Hoe ik Photoshop vs Lightroom uitgetest en gerangschikt heb
Ik vergeleek Photoshop en Lightroom in de volgende dertien categorieën.
- Filters en effecten: ik vergeleek de filters en speciale effecten die beschikbaar zijn bij elk programma. Ik testte de programma’s ook uit om te zien hoe flexibel de filters zijn, of deze aangepast konden worden en hoe makkelijk het was om te schakelen tussen verschillende filters en effecten.
- Ongewenste objecten verwijderen: ik uploadde foto’s en doorliep het proces van ongewenste objecten en personen verwijderen om te zien welke de natuurlijke uitstraling van de foto behield.
- Geavanceerde bewerkingstools: ik vergeleek de bewerkingsfuncties zodat ik de mogelijkheden van elk programma beter kon begrijpen en om te zien welke me meer vrijheid gaf om het gewenste resultaat te bereiken.
- Bewerkingsstijl: ik controleerde of de bewerkingen destructief of niet waren, of de software met lagen werken, of de bewerkingen rechtstreeks geïmplementeerd werden in het bestand of het programma op pixels of vectors gebaseerd is en meer.
- RAW-compatibiliteit: ik controleerde of de software standaardcompatibiliteit heeft voor RAW-afbeeldingen of werkt met een ander platform voor het bewerken van afbeeldingen.
- Afbeeldingsorganisatie: ik bekeek hoe de software de afbeeldingen organiseert en of er functies zijn voor het creëren van albums, toevoegen van metagegevens en zoeken.
- Batchbewerking: ik had honderd afbeeldingen waar ik dezelfde filters op toe wilde passen. Ik controleerde wat de bewerkingsopties waren die toegepast konden worden op alle afbeeldingen en hoe makkelijk dit is met beide programma’s.
- Samenwerkingstools: ik verbond met collega’s om te zien of we bestanden konden delen, andere gebruikers toegang kon geven om mijn werk te bewerken en direct feedback kon ontvangen.
- Apparaatcompatibiliteit: ik controleerde de apps die beschikbaar zijn voor elk programma en of ze gebruiksvriendelijk zijn, alle functies hebben en het werk tussen meerdere apparaten synchroniseerden.
- Gebruiksgemak: ik downloadde beide programma’s en gebruikte ze meerdere maanden. Ik wilde zien welke een meer intuïtieve interface heeft en hoe steil de leercurve is om de basis onder de knie te krijgen.
- Klantenondersteuning: ik vergeleek de mogelijkheden voor klantenondersteuning en stuurde vragen om de reactietijd en kwaliteit van de antwoorden te testen.
- Prijs: ik vergeleek de abonnementsprijs voor beide programma’s en berekende de waarde die je voor je geld krijgt op basis van de functies, om te bepalen welke de beste waarde voor de prijs biedt.
- Gratis proef: ik begon met het downloaden van de gratis proef. Ik vergeleek de duur en het annuleringsbeleid en controleerde of er beperkingen waren tijdens het gebruik van de gratis proefversie.
1. Filters en effecten: Photoshop biedt veel meer
Photoshop en Lightroom hebben allebei een mooie verzameling filters en speciale effecten, maar Photoshop is beter. Je kunt meerdere vooringestelde filters creëren, welke ‘Actions’ (handelingen) genoemd worden en dit vond ik handig wanneer ik dezelfde effecten voor meerdere afbeeldingen wilde gebruiken. Ik kon de actions aanpassen om bij mijn stijl te passen en kleuren te gebruiken die overeenkomen bij mijn afbeeldingen en merken.
Daarnaast kun je verschillende filters toepassen om de tint van je afbeeldingen in te stellen. Photoshop heeft ook een grote verzameling effecten die de textuur of stijl van een afbeelding kan veranderen. Een van de redenen waarom ik de voorkeur geef aan de actions van Photoshop, is dat je ze toe kunt passen op een enkele laag en niet noodzakelijk de hele afbeelding.

Lightroom heeft ook een verzameling van vooringestelde filters die ‘Presets’ (voorinstellingen) genoemd worden en je kunt deze toepassen met een enkele klik. Er zijn ook een aantal standaardfilters, zoals je afbeelding een ouderwetse look geven, de afbeelding zwart-wit maken en een artistieke stijl. Hoewel je het filter en de sterkte van de speciale effecten kunt aanpassen, worden ze toegepast op de hele afbeelding.

Uiteindelijk heb ik Photoshop de winst gegeven voor deze categorie omdat het programma alles kan doen wat Lightroom kan en nog meer. Je kunt de filters en effecten zelf uitproberen wanneer je Photoshop downloadt om zeven dagen gratis te gebruiken.
Winnaar filters en effecten: Photoshop
2. Ongewenste objecten verwijderen: Photoshop heeft meer kwalitatieve tools die een natuurlijkere uitstraling behouden
Zowel Photoshop als Lightroom hebben tools voor het verwijderen van ongewenste objecten, maar Photoshop is nauwkeuriger. Photoshop heeft meerdere selectietools, waaronder een ‘Magnetic Lasso’ die zo dicht mogelijk bij de omlijning van een object blijft. Deze kun je gebruiken om een object of persoon uit een afbeelding te knippen. Er zijn ook verschillende slimme tools, zoals een toverstok, kloon, patch en healkwast die elk object kunnen verwijderen en de lege ruimte op kunnen vullen om bij de rest van de afbeelding te passen. Hoewel het even kan duren om deze tools onder de knie te krijgen, waren de resultaten schoon en precies hoe ik wilde.



Lightroom heeft een tool voor het verwijderen van ongewenste objecten die gebruikmaakt van AI om de pixels overeen te laten komen en het object te verwijderen. Je kunt een markeerstift gebruiken om aan te geven welk object je wilt verwijderen, maar dit is lang niet zo nauwkeurig als Photoshop. Zodra je het onderdeel verwijderd hebt kun je de kloontool gebruiken om de achtergrond te reconstrueren, zodat deze bij het omringende gebied past. Als iemand echter goed kijkt is het mogelijk om te zien dat het gebied gekloond is.


Je kunt de verwijderingstools voor objecten risicovrij uittesten wanneer je de gratis proef van zeven dagen voor Photoshop activeert.
Winnaar ongewenste objecten verwijderen: Photoshop
3. Geavanceerde bewerkingstools: met de krachtige tools van Photoshop kun je je afbeeldingen enorm bewerken
Photoshop is de makkelijke winnaar in deze categorie. Het programma heeft alle tools die ik nodig heb om mijn digitale afbeeldingen te manipuleren en bewerken. De functies bestaan uit meerdere selectietools, uiteenlopende kwasten en pennen, bewerkingstools om vlekken of onzuiverheden te verwijderen en schaduwen en speciale effecten te creëren. De meeste tools kun je vinden in de snelle toegangsbalk aan de linkerkant van de werkruimte. De meeste tools hebben een submenu met de verschillende variaties van de hoofdtool. Deze tools maken het mogelijk om elke pixel te perfectioneren totdat je afbeelding er precies uitziet zoals je dit had voorgesteld.
Met Lightroom had ik niet het gevoel dat ik dezelfde creatieve vrijheid had. De bewerkingstools zijn redelijk standaard en focussen op het afwerken van een foto en niet het manipuleren of bewerken. Zo kun je schaduwen bijvoorbeeld aanpassen, maar je kunt ze niet toevoegen of verwijderen. Terwijl Photoshop je nauwkeurige hulpmiddelen geeft, werkt Lightroom met het verplaatsen van een schuifregelaar totdat je tevreden bent met het eindresultaat.

Probeer Photoshop zeven dagen gratis uit voor volledige bewerkingscontrole over je foto en ervaar de krachtige bewerkingstools.
Winnaar geavanceerde bewerkingstools: Photoshop
4. Bewerkingsstijl: met Photoshop-lagen kun je experimenteren en elk element beschermen
Dit was een lastige categorie om te beoordelen omdat de bewerkingsstijlen zo verschillend zijn. Ik ben echter erg onder de indruk van hoe Photoshop lagen gebruikt om elk element te beschermen tegen ongewenste wijzigingen, waardoor het programma op dit gebied beter presteert Lightroom.
Elk element dat je toevoegt aan je Photoshop-werkruimte creëert een nieuwe laag. Op deze manier hoef je je geen zorgen te maken dat de wijzigingen andere delen van je werk beïnvloeden, ongeacht of je textuur toevoegt, kleuren wijzigt of het element verplaatst. Hoewel de bewerkingen als ‘destructief’ gezien worden omdat ze toegepast worden op de originele afbeelding, kun je bewerkingen ongedaan maken als je niet tevreden bent met het resultaat.

Lightroom is een niet-destructieve bewerkingstool. Het programma slaat automatisch de originele afbeelding op, zodat je kunt spelen met de filters en verlichtingsschuifregelaars zonder je zorgen te hoeven maken over het verpesten van je foto. In tegenstelling tot Photoshop zijn de bewerkingen meer algemeen (afgezien van een aantal uitzonderingen) en worden toegepast op de hele foto in plaats van een specifiek gebied. De uitzonderingen zijn de ‘healing’- en kloonkwast, waarbij je een specifiek gebied van de foto kunt aangeven.

De conclusie is dat de bewerkingsstijl van Photoshop gebruikers meer creatieve vrijheid en flexibiliteit geeft dan Lightroom.
Winnaar bewerkingsstijl: Photoshop
5. RAW-compatibiliteit: zowel Photoshop als Lightroom kunnen RAW-bestanden bewerken
Photoshop heeft grote stappen gemaakt om Lightroom in te halen met betrekking tot RAW-bewerking. De nieuwste versie van Photoshop heeft de plug-in Camera RAW ingebouwd. Toen ik een RAW-bestand uploadde werd de plug-in automatisch geopend, waardoor ik volledig toegang kreeg tot alle bewerkingsfuncties.

Aangezien Lightroom een bewerkingstool voor foto’s is, komt het niet als een verrassing dat RAW-bewerkingsmogelijkheden een onderdeel van de kernfuncties is. Ik kon het bestand bewerken en makkelijk het gewenste resultaat bereiken.
Beide programma’s kunnen het RAW-bestand ook omzetten naar een standaardindeling, zoals JPG of PNG.
Winnaar RAW-compatibiliteit: gelijkspel
6. Afbeeldingsorganisatie: Lightroom heeft betere organisatie en zoekfuncties
Lightroom is ontwikkeld voor fotografen, dus het is logisch dat ze veel investeren in organisatiefuncties voor foto’s. Tijdens het uploaden krijg je de optie om foto’s rechtstreeks toe te voegen aan mappen voor het creëren van albums. Je kunt ook metagegevens, zoekwoorden en sterren toevoegen. Deze gegevens of de datum waarop de foto genomen is kun je gebruiken tijdens het zoeken naar een foto om snel te vinden wat je nodig hebt. Het slimme zoekfilter herkent ook zoekopdrachten zoals een specifiek dier, locatie, object en zelfs personen, wat ik tijdbesparend vond in plaats van scrollen door duizenden foto’s.

Photoshop heeft daarentegen een sterke focus op bewerken en niet zo zeer op organiseren. Ik ontdekte dat ik handmatig de foto’s en elementen die ik vaak gebruikte kon organiseren via mijn Adobe Cloud-account. Na het instellen was dit eenvoudig om te beheren en het proces van mediabestanden uploaden van de cloud naar Photoshop wordt afgehandeld via de interface van de werkruimte.
Hoewel beide programma’s methodes hebben voor het opslaan en organiseren van foto’s, is Lightroom de makkelijke winnaar in deze categorie.
Winnaar afbeeldingsorganisatie: Lightroom
7. Batchbewerking: Photoshop heeft meer bewerkingsfuncties die werken met batchbewerking
Hoewel het makkelijker is om batchbewerkingen toe te passen in Lightroom, heeft Photoshop meer opties. Het proces is niet erg moeilijk en je kunt een beknopte gids volgen om de bewerkingen op te slaan en te automatiseren voor al je afbeeldingen. Open om te beginnen het Actions-gedeelte in het ‘Window’-menu en sla je action op. Dit kan van alles zijn, zoals de afmetingen van de afbeelding aanpassen tot maskers, extra lagen, textuur, speciale verlichting of een filter toevoegen. Sla de action op wanneer je klaar bent en open het menu ‘File’ (bestand). Zoek naar ‘Automate’ (automatiseren) en klik vervolgens op de Batch-optie. Kies vervolgens gewoon alle bestanden waar je de bewerking op wilt toepassen en Photoshop zal ze automatisch toepassen op elke.

Lightroom heeft een vergelijkbaar proces, maar de bewerkingsopties zijn beperkter. Na het opslaan van je bewerkingen kun je de fotobibliotheek openen en selecteren welke foto’s je wilt toevoegen aan de batchbewerkingen. Lightroom heeft geen voorbeeldfunctie, dus je kunt niet bekijken hoe de bewerkingen eruit zullen komen te zien. Als je echter niet tevreden bent met de resultaten, dan kun je alle afbeeldingen terugzetten.

Hoewel ik de categoriewinst aan Photoshop geef, is Lightroom een makkelijkere optie als de batchbewerking minimaal is of als je een basisfilter wilt toepassen op al je foto’s. Je kunt het ‘Photographer’-pakket via de Adobe Creative Cloud downloaden en zeven dagen gratis toegang krijgen tot beide programma’s om te zien welke beter bij je past.
Winnaar batchbewerking: Photoshop
8. Samenwerkingstools: beide hebben veel samenwerkingsopties via Creative Cloud
Deze categorie is gelijkspel, aangezien beide programma’s de Adobe Creative Cloud bevatten. Dit maakt het eenvoudiger om je bestanden met andere personen te delen en geeft je de vrijheid om de toestemmingsinstellingen aan te passen van alleen lezen tot volledig bewerken.
Geen van beide programma’s ondersteunt meerdere personen die hetzelfde bestand tegelijkertijd bewerken. Beide worden echter gesynchroniseerd met de cloud zodra het project opgeslagen wordt.
Het enige verschil tussen de twee is dat hoewel ze beide toegang geven tot Adobe Creative Cloud, je bij het registreren voor Photoshop 100 GB opslagruimte krijgt, terwijl Lightroom je 1 TB opslag geeft.
Winnaar samenwerkingstools: gelijkspel
9. Apparaatcompatibiliteit: Lightroom biedt meer opties voor zowel desktop als mobiel
Lightroom wint deze categorie omdat het programma compatibel is met desktop- en mobiele apparaten. Er worden gebruiksvriendelijke mobiele apps geboden zodat je het werk op je telefoon kunt doen zonder dat je de afbeeldingen naar de computer hoeft te uploaden. Aangezien de bewerkingstools gebruikmaken van schuifregelaars, heb je niet de nauwkeurige controle nodig die vereist is om Photoshop te gebruiken.
De interface en tools van Photoshop werken goed op pc, Mac en iPad. Het programma is touchvriendelijk als je een touchscreen hebt, maar voor de beste resultaten moet je je muis of pen gebruiken wanneer je op de iPad werkt. Er is een erg basisversie van Photoshop voor Android, Photoshop Express genaamd, maar je krijgt hierbij geen toegang tot de meeste bewerkingstools.
Zowel Photoshop als Lightroom zijn verbonden met de Adobe Creative Cloud. Op deze manier ben je niet beperkt tot werken op één apparaat. Je kunt je werk synchroniseren op alle apparaten en overal toegang krijgen tot de nieuwste bestanden. Download Lightroom voor al je apparaten en probeer de software zeven dagen risicovrij uit. Ervaar zelf hoe comfortabel de interface is op zowel grotere als kleinere schermen.
Winnaar apparaatcompatibiliteit: Lightroom
10. Gebruiksgemak: Lightroom is veel eenvoudiger om te gebruiken – verplaats gewoon de schuifregelaars
Zowel Photoshop als Lightroom hebben een vergelijkbare lay-outstijl, maar Lightroom is veel gebruiksvriendelijker en je kunt beginnen met het aanpassen van je foto’s zonder bewerkingskennis. Het toolvenster aan de rechterkant van de werkruimte heeft schuifregelaars voor het uitvoeren van de meeste aanpassingen. Als je een bewerking er niet mooi uit vindt zien, verplaats dan gewoon de schuifregelaar totdat je tevreden bent. Lightroom heeft ook een Auto-knop waarbij gebruik gemaakt wordt van AI om de meest voorkomende fouten in de afbeelding te corrigeren.

Photoshop is een erg groot programma met een enorme verzameling van bewerkingstools en functies. Er zijn slechts een aantal basisbewerkingen die uitgevoerd kunnen worden zonder het gebruik van verschillende tools te leren. Wat ik fijn vind is dat je je werkruimte aan kunt passen, zodat je deze na het bekend raken met de tools kunt schikken voor snelle toegang tot de tools die je het meest gebruikt. Omdat dit daarnaast zo’n bekend programma is, zijn er veel videohandleidingen die je zullen begeleiden bij bijna elke bewerking of techniek, wat naar mijn mening de leercurve versnelt.

Als je echter een programma nodig hebt voor snelle oplossingen en dat gebruiksvriendelijk is, dan is Lightroom de beste keuze. Probeer het programma zeven dagen gratis uit en zie hoe snel je de verschillende tools onder de knie krijgt.
Winnaar gebruiksgemak: Lightroom
11. Klantenondersteuning: beide programma’s hebben live chat, maar Photoshop heeft een actievere gemeenschap
Ik had deze categorie in eerste instantie gemarkeerd als een gelijkspel omdat Photoshop en Lightroom allebei Adobe-producten zijn. Toen ik het gemeenschapsforum echter bekeek, zag ik dat Photoshop veel actiever is dan Lightroom, zelfs wanneer je beide fora van Lightroom combineert. Ik ontdekte dat deze klantenondersteuning erg behulpzaam was, aangezien ik net aan de slag ging met Photoshop en ik probeerde te begrijpen hoe ik verschillende bewerkingstechnieken moest uitvoeren. Het forum van Photoshop heeft meer dan 94,000 gesprekken en de zoekfunctie maakte het eenvoudig om de benodigde hulp te vinden. Zoals je in de onderstaande afbeelding kunt zien heeft Photoshop meer gesprekken gehad in de afgelopen maand, wat aangeeft dat de gemeenschap nog steeds actief is en dat ik snel antwoorden of informatie zal ontvangen.

Je kunt de chatfunctie gebruiken als je klantenondersteuning nodig hebt voor zowel Lightroom als Photoshop. Je kunt de chat gebruiken om vragen te stellen over je account, facturering en technische ondersteuning. De eerste stap is de virtuele assistent, welke zoekwoorden herkent en antwoorden probeert te vinden zonder dat je hoeft te wachten op een ondersteuningsmedewerker. Als je met een echte persoon wilt spreken, dan is de live chat 24/7 beschikbaar en de wachttijd was niet lang. Nog een handige functie die Adobe in het Help-gedeelte heeft, zijn videohandleidingen voor Photoshop en Lightroom. Ze bieden stapsgewijze gidsen over hoe je de verschillende tools en bewerkingsopties gebruikt.
Winnaar klantenondersteuning: Photoshop
12. Prijs: Photoshop is duurder maar bevat extra Adobe-apps
Toen ik de prijzen van de maandabonnementen voor Photoshop en Lightroom met elkaar vergeleek, zag ik dat Lightroom bijna de helft goedkoper was dan Photoshop. Ik begreep echter waarom nadat ik keek wat inbegrepen is bij Photoshop. Photoshop is niet alleen een veel meer superieure digitale editor met meer complexe tools, maar wordt ook geleverd met Adobe Fresco, Photoshop Express, Photoshop Camera en Adobe Express. Dit zijn allemaal waardevolle tools die kunnen helpen om uit te breiden wat je met je Photoshop-abonnement kunt doen.

Lightroom biedt echter een uitstekende waarde voor de prijs en heeft veel meer cloudopslag dan Photoshop (1 TB vs 100 GB). Als het bewerken en beheren van je foto’s je hoofddoel is, kies dan voor de goedkopere optie en registreer voor Lightroom.
Nog een optie is kiezen voor het Adobe Photography-pakket, welke Photoshop en Lightroom bevat. Dit is de optie die ik heb gekocht omdat de twee programma’s goed met elkaar samenwerken. Als ik echter voor een moest kiezen, dan zou ik voor Photoshop gaan omdat het programma hetzelfde kan doen als Lightroom en nog meer.
Winnaar prijs: Photoshop
13. Gratis proef: beide bieden een gratis proef van zeven dagen met volledige functionaliteit
Zowel Photoshop als Lightroom bieden een gratis proef van zeven dagen met onbeperkt toegang tot alle premiumfuncties. Je moet je creditcardgegevens invoeren om de gratis proef te activeren, wat betekent dat je moet onthouden om de gratis proef te annuleren, want anders zal aan het einde van de proef een abonnement in rekening gebracht worden.
Als je nog steeds niet weet of Photoshop of Lightroom de digitale editor is die bij je past, dan kun je ze allebei gratis downloaden als losse apps, het Photography-pakket of de hele collectie van Adobe Creative Cloud-apps.
En de winnaar is … Photoshop (hoewel dit afhangt van je behoeften)
Photoshop en Lightroom zijn twee van de meest toonaangevende digitale editors die een aantal overeenkomsten hebben, maar zich richten op verschillende gebruikers. Als je echter slechts eentje wilt en je behoeften niet alleen gericht zijn op het bewerken van foto’s, dan is Photoshop de betere editor. Het programma heeft een uitgebreide verzameling van nauwkeurige bewerkingstools, zodat je alles kunt doen van documenten creëren met een leeg sjabloon tot het bewerken van foto’s en afbeeldingen.
Lightroom heeft een eenduidige focus en is geweldig in verbeteren en aanpassen. Je kunt de software op je mobiel gebruiken en is gebruiksvriendelijk. De bewerkingsfuncties zijn echter beperkt vergeleken met Photoshop.
Als je deze programma’s zelf wilt uitproberen, dan kun je met de gratis proef beginnen. Hoewel het Photographer-pakket je toegang geeft tot beide, betekent dit dat je zeven dagen de tijd hebt om zowel Photoshop als Lightroom te evalueren.
Om meer tijd te hebben voor het testen van de programma’s kun je in plaats daarvan Lightroom zeven dagen gratis downloaden en aan het einde van de gratis proef Photoshop downloaden en nog eens zeven gratis dagen krijgen.
Hoewel dit geen lange proefperiodes zijn, zou dit je genoeg tijd moeten geven om de verschillende functies te evalueren en te zien welke optie het beste voor je is.
Categoriewinnaars
- Gebruiksgemak: Lightroom
- Geavanceerde bewerkingstools: Photoshop
- Bewerkingsstijl: Photoshop
- RAW-compatibiliteit: Gelijkspel
- Afbeeldingsorganisatie: Lightroom
- Filters en effecten: Photoshop
- Batchbewerking: Photoshop
- Samenwerkingstools: Gelijkspel
- Ongewenste objecten verwijderen: Photoshop
- Apparaatcompatibiliteit: Lightroom
- Klantenondersteuning: Photoshop
- Prijs: Photoshop
- Gratis proef: Gelijkspel
Algehele winnaar: Photoshop


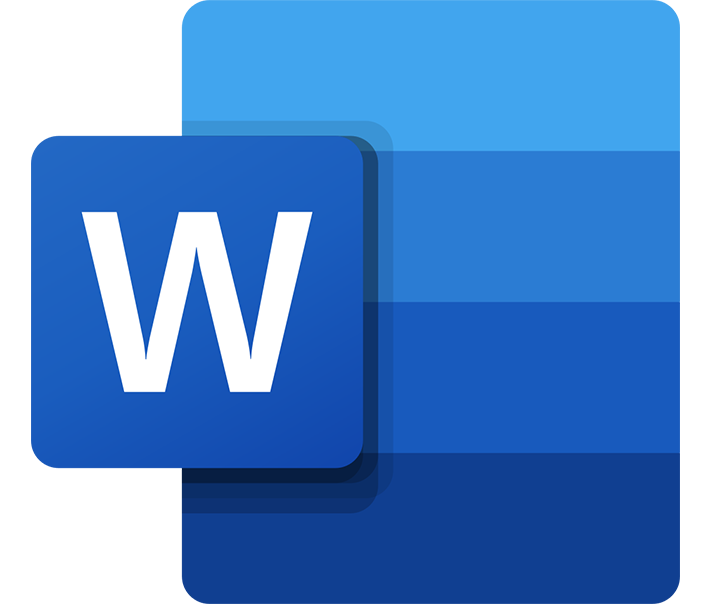
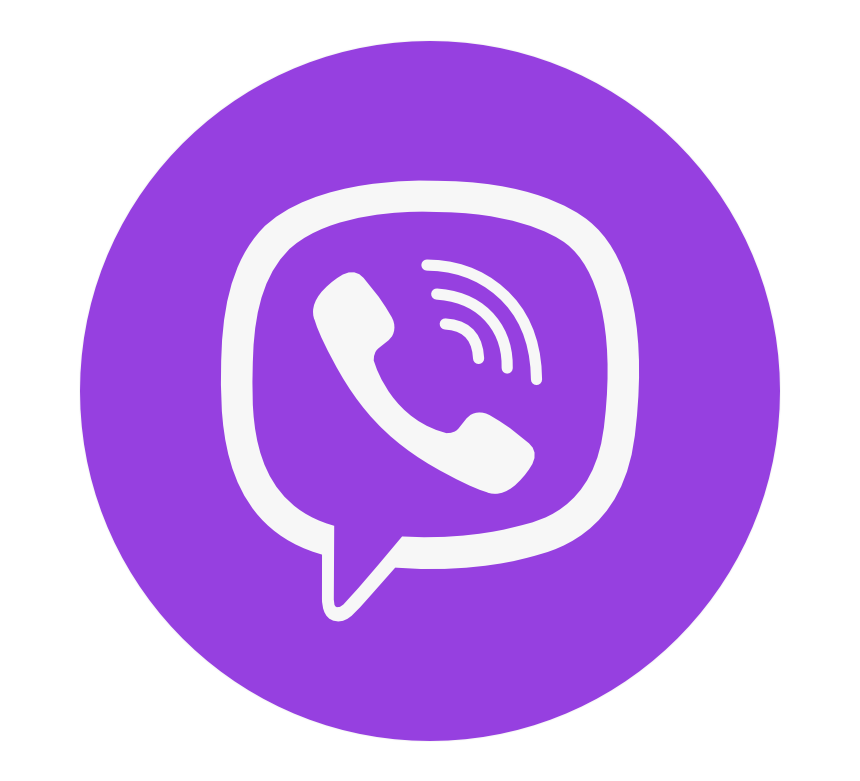
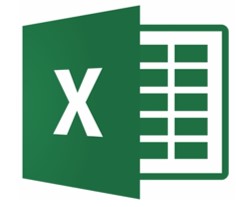
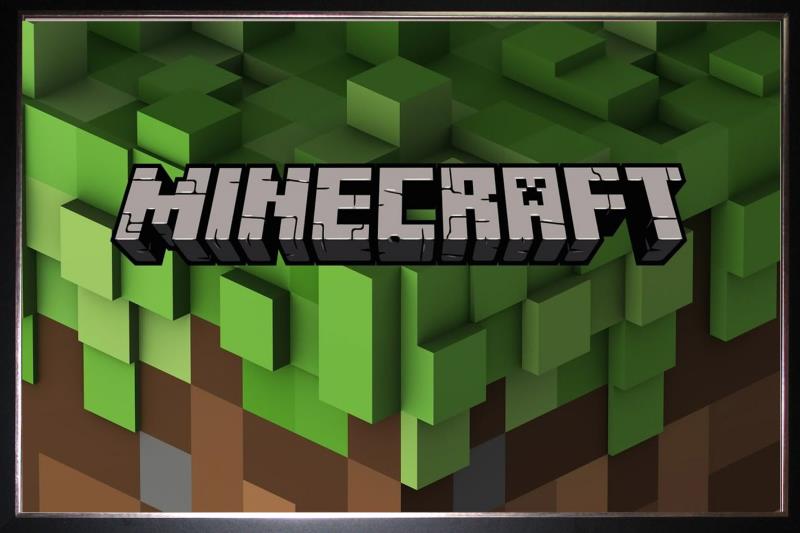
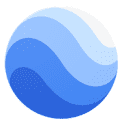


Laat een reactie achter
Annuleer