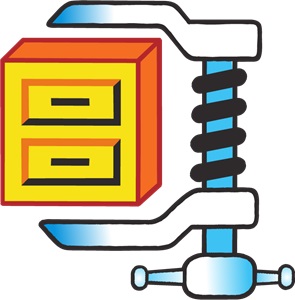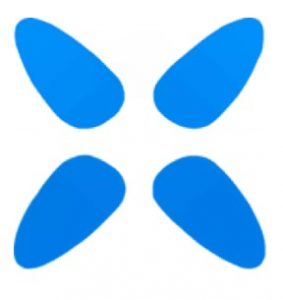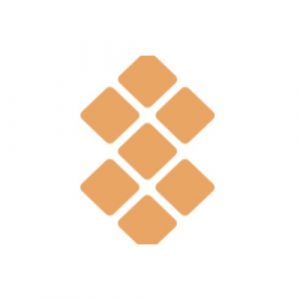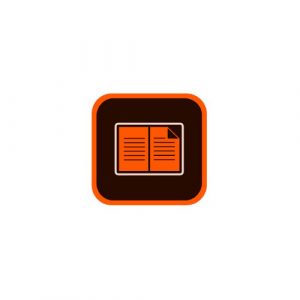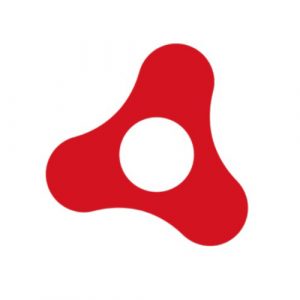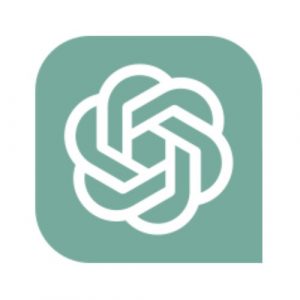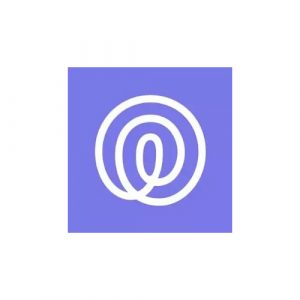Leestijd:
Gepubliceerd op Jul 25, 2024
Er zijn miljoenen gratis apps en programma’s beschikbaar op het internet en het kan moeilijk zijn om onderscheid te maken tussen degenen die veilig en het downloaden waard zijn en degenen die slechts tijdverspilling zijn.
Soms heeft de software niet de functies die je nodig hebt en het bedrijf probeert je over te halen om een abonnement te kopen. Op andere momenten kun je in het ergste geval ook een software downloaden met virussen, malware, spyware en andere schadelijke bestanden. Dit kan voor een crash van je computer zorgen, je gegevens stelen en op het internet verkopen of je simpelweg spammen met pop-upadvertenties.
Ons team heeft duizenden programma’s gedownload en getest en we hebben alleen de opties geplaatst die gratis en veilig zijn. In de onderstaande lijst vind je gidsen over hoe je gratis de nieuwste versies van de populairste en meest bruikbare software kunt downloaden. Voor de software die geen gratis versie heeft, zullen we trucs en tips laten zien over hoe je een gratis kopie kunt krijgen, zelfs als dit slechts voor een beperkte tijd is.
1. WinRAR
Wat is WinRAR? En waarom je het in 2024 nodig hebt
WinRAR is meer dan alleen een hulpprogramma dat bestanden kan comprimeren en uitpakken. Je kunt archieven in RAR-, RAR5- en zip-indelingen aanmaken, bestanden versleutelen en nog veel meer. Er zijn veel functies beschikbaar en het is een verrassend eenvoudig te gebruiken en intuïtief programma dat geen enkele technische kennis vereist.
Het downloaden is gratis en je hoeft alleen maar te weten of je de 32-bits of 64-bits versie nodig hebt. (Als je dit niet weet, zal ik hieronder uitleggen hoe je dit kunt controleren).
Hoe WinRAR voor Windows te downloaden
Klik op
Meer informatie
2. CCleaner
CCleaner is gratis software die de prestaties van je Windows-computer optimaliseert door ongebruikte en tijdelijke bestanden te verwijderen. Het programma verbetert ook je privacy door cookies, advertentietrackers en je internetgeschiedenis te verwijderen.
5 voordelen van het gebruik van de gratis CCleaner
CCleaner is meer dan een hulpprogramma om je computer op te schonen. Het programma biedt de volgende voordelen.
Verbeterde privacy: door CCleaner uit te voeren worden wachtwoorden, tijdelijke bestanden, configuratiebestanden, je internetgeschiedenis en meer permanent verwijderd.
Verbeterde beveiliging: dit is de veiligste manier ooit om je computer op te schonen voordat je deze verkoopt of weggooit. CCleaner verwijdert de gegevens
Meer informatie
3. WinZip
WinZip is een van de meest gedownloade tools voor bestandscompressie op de markt. De gebruiksvriendelijke interface maakt het programma toegankelijk voor zowel zakelijk als particulier gebruik. Het ondersteunt bekende indelingen zoals ZIP, RAR en 7z, en is ook compatibel met minder bekende bestandsindelingen.
De primaire functie is het comprimeren van grote bestanden naar kleine groottes, zodat ze makkelijker verwerkt en opgeslagen kunnen worden. Naast de compressie kan WinZip bestanden beveiligen met AES-versleuteling, waarbij een wachtwoord vereist is voor toegang. De software is geïntegreerd met verschillende clouddiensten en sociale mediaplatformen om het proces van bestanden delen te vereenvoudigen.
Volg de onderstaande instructies
Meer informatie
4. Format Factory
Gebruik de Format Factory-software om documenten, video’s, audio en afbeeldingsbestanden om te zetten in bestandsformaten die je kunt gebruiken. Het makkelijk te gebruiken programma kan ook de meeste audio- en videobestanden combineren, bijsnijden en scheiden.
In plaats van meerdere bestandsomzetters te gebruiken voor verschillende soorten bestanden, kun je de uitgebreide Format Factory gratis downloaden door de instructies te volgen.
Format Factory gratis downloaden en installeren
Klik op de Downloaden-knop en een nieuw tabblad zal geopend worden dat je rechtstreeks doorstuurt naar de downloadpagina voor Format Factory.
Er zijn verschillende downloadknoppen. Ik raad aan om de bovenste Download-knop te kiezen, omdat de
Meer informatie
5. Daemon Tools Lite
Download Daemon Tools Lite en je kunt op je computer een back-up maken van optische schijven en deze kopiëren, zoals cd’s, dvd’s en blu-ray, zelfs als je geen cd-station hebt. Daemon Tools Lite kan de bestanden mounten op een virtuele of fysieke harde schijf en de data comprimeren om ruimte te besparen.
Met Daemon Tools Lite kun je tot wel vier virtuele schijven tegelijkertijd gebruiken. De bestanden kunnen op dezelfde manier bekeken worden op je apparaat als wanneer je een fysieke cd in je computer doet.
Volg de onderstaande instructies om Daemon Tools Lite gratis te krijgen.
Daemon Tools Lite gratis downloaden
Meer informatie
6. Adobe Flash Player
Al meer dan 20 jaar animaties voor video's en games
Adobe Flash Player is een tool die op de achtergrond wordt uitgevoerd waarmee je geanimeerde clips in de browser kunt afspelen. Jarenlang was het programma een begrip en werd de software door meer dan 80% van de websites gebruikt. De afgelopen jaren is dit percentage enorm gedaald en Adobe heeft bekendgemaakt de tool vanaf eind 2020 niet meer te ondersteunen.
Maar je moet Adobe Flash Player nog steeds downloaden of inschakelen als je een site bezoekt, een video bekijkt of een game speelt die Flash gebruikt.
Gebruikers van Chrome: Adobe Flash
Meer informatie
7. Xvid Video Codec
Als je problemen bij het afspelen van Xvid-mediabestanden op je pc ervaart, kun je Xvid Video Codec gratis downloaden. Je kunt de specificaties aanpassen om de beste kijkervaring op jouw apparaat te krijgen. De lichtgewicht software kan niet alleen alle Xvid-videobestanden afspelen, maar heeft ook een ingebouwde tool voor bestandscompressie te bieden. Dankzij de uitstekende compressieverhouding wordt er ruimte op je harde schijf bespaard terwijl dit geen negatieve invloed op de kwaliteit van video's heeft.
Je kunt deze stappen volgen om Xvid Video Codec gratis op je pc te downloaden en installeren.
Xvid Video Codec gratis op je pc downloaden en
Meer informatie
8. Setapp
Het idee achter SetApp is eenvoudig omdat de service voor een lage prijs toegang tot veel handige apps voor Mac biedt. Je hoeft in de zoekbalk alleen een trefwoord in te voeren dat de taak beschrijft en op 'Enter' te drukken. Selecteer en installeer vervolgens de door Setapp voorgestelde apps om de taak uit te voeren. Het is een groot voordeel dat de indrukwekkende app-verzameling van Setapp voortdurend wordt uitgebreid.
Setapp biedt een gratis proefperiode van 7 dagen om alle functionaliteiten en functies te testen voordat je beslist of je een abonnement wilt afsluiten. Je kunt de onderstaande instructies volgen
Meer informatie
9. Adobe Digital Editions
Adobe Digital Editions (ADE) is een softwareprogramma voor desktop dat je op Windows- en Mac-computers voor het downloaden, lezen en overzetten van e-boeken kunt gebruiken. De software werkt als een e-reader om e-boeken te lezen, ordenen en beheren. Met de applicatie kun je ook andere digitale publicaties, zoals digitale kranten lezen en beheren.
Je kunt de onderstaande stappen volgen om Adobe Digital Editions gratis op je pc te downloaden en installeren.
Download Adobe Digital Editions gratis!
Adobe Digital Editions gratis op je pc downloaden en installeren
Ga rechtstreeks naar de pagina om
Meer informatie
10. Adobe AIR
Adobe Integrated Runtime (Adobe AIR) is een platformonafhankelijk runtime-systeem om Rich Internet Applications (of afzonderlijke apps en games) met behulp van Adobe Animate en ActionScript te bouwen.
Je kunt Adobe Flash, JavaScript, HTML, ActionScript en Flex combineren om met behulp van Adobe AIR webapplicaties op desktops, laptops en andere apparaten te maken en implementeren. Adobe AIR is een ideale oplossing voor programmeurs die op zoek naar een compleet systeem zijn.
Je kunt de onderstaande instructies volgen om Adobe AIR gratis op je pc te downloaden en installeren.
Download Adobe AIR SDK gratis!
Adobe
Meer informatie
11. ChatGPT
ChatGPT is een geavanceerd taalmodel op basis van AI (kunstmatige intelligentie) dat is ontworpen om op een mensachtige manier op veel verschillende vragen te reageren. ChatGPT is in december 2022 uitgebracht en is sindsdien tot de populairste online chatbot op basis van AI uitgegroeid.
ChatGPT heeft beperkingen, maar is getraind op basis van een enorme kennisbank en kan antwoorden geven die soms hoger dan het gemiddelde menselijke niveau zijn. ChatGPT kan helpen bij reizen plannen, muziek componeren, nieuwe dingen leren en computerprogramma's schrijven en debuggen. Dit taalmodel kan zelfs gedichten en liedteksten schrijven.
Het gebruik van ChatGPT is momenteel gratis. Nadat
Meer informatie
12. Life360
Life360 is een unieke toepassing die ontworpen is om je te helpen bij het continu in contact blijven met je familie en vrienden. De app heeft functies die je familiecommunicatie verbeteren en je op de hoogte stellen van de locatie van je geliefden.
Nadat je Life360 ingesteld hebt op je apparaat kun je met je telefoon geofences instellen voor gekozen gebieden en je locaties delen. Het is een handige tool die je kunt gebruiken op je pc.
Je kunt Life360 zeven dagen risicovrij uitproberen. Volg de onderstaande gids om aan de slag te gaan en ik zal je laten zien hoe
Meer informatie
13. Google Bard
Google Bard is een AI-chatbot die je vragen rechtstreeks beantwoordt in plaats van links naar internetpagina's te geven die je kunt bezoeken. Bard stapt af van het normale zoekmachinemodel en omarmt conversationele AI, welke ontwikkeld is om teksten direct samen te vatten en nuttige content te genereren voor iedereen die op zoek is naar antwoorden op verschillende onderwerpen. De tool werd in maart 2023 geïntroduceerd in het VK en de VS en je moet 18 jaar of ouder zijn om deze te gebruiken.
Google Bard is gratis. Je kunt er toegang tot krijgen via de officiële Bard-website in je internetbrowser.
Meer informatie
14. ProductBot
ProductBot is een digitale AI-assistent die kunstmatige intelligentie gebruikt om shoppers en marketeers te helpen om producten online te vinden. De tool is ontwikkeld om mensen met een dropshippingbedrijf te helpen bij het vinden van de beste producten op populaire e-commerceplatformen, zoals Etsy, eBay, Walmart, Amazon en Overstock.
ProductBot biedt een makkelijke winkelervaring en kan naast andere functies onder andere prijsaanbevelingen geven en links bieden om producten te kopen.
Alhoewel de tool voornamelijk betaalde software is, kun je met de gratis proef van een week beginnen. Volg de onderstaande gids en ik zal je laten zien hoe je ProductBot gratis op
Meer informatie