Top 5 software voor ouderlijk toezicht op Windows in 2025
Mijn kinderen brengen het grootste deel van hun tijd op hun smartphones door, maar gebruiken ook de Windows-laptops die we thuis hebben. Ik wil een verantwoordelijke ouder zijn, maar mijn kinderen ook de vrijheid geven om deze apparaten te gebruiken. Daarom heb ik gedurende een aantal maanden meer dan 50 hoogwaardige programma’s voor ouderlijk toezicht getest. Ik vond het verrassend dat zelfs enkele van de ‘populaire’ apps niet goed werken.
Alle programma’s zijn compatibel met Windows en 4 van de 5 providers hebben daarnaast uitstekende mobiele apps te bieden. Ik vind het een voordeel als software op meerdere apparaten werkt, zodat je slechts één programma nodig hebt om toezicht op alle apparaten van je gezin te houden.
Tijdens mijn tests presteerde Qustodio erg goed en had de beste algehele score van alle programma’s die ik uitgetest heb. De app heeft een sterk internetfilter, flexibele beheertools voor schermtijd en een ouderlijk dashboard waar ik op elk apparaat toegang tot kon krijgen. Het beste van alles, is dat Qustodio een bewezen geld-terug-garantie van 30 dagen heeft. Ik testte dit beleid uit door na 22 dagen een terugbetaling aan te vragen en ik ontving mijn volledig terugbetaling binnen slechts 3 werkdagen.
Houd toezicht op kinderen met Qustodio
Korte handleiding: overzicht van de beste programma’s voor ouderlijk toezicht op Windows in 2025
- Qustodio: uitstekend webfilter, tools voor tijdbeheer en overal toegang tot het dashboard
- Bark: de beste controletools voor sociale media, sterke internetfilters, maar geen geofence-functie
- Mobicip: betrouwbaar internetfilter en schermtijdtools, maar controle van sociale media werkt alleen met Facebook, Instagram en Snapchat
- Norton Family: volledig aanpasbaar webfilter, uitstekende tools voor schermtijdbeheer en een gebruiksvriendelijk cloudgebaseerd dashboard voor ouders
- FamiSafe: aangepaste schermtijdtools, maar dashboard is niet erg intuïtief
Top 5 programma’s voor ouderlijk toezicht op Windows
1. Qustodio – krachtig webfilter en uitstekende tools voor schermtijd
Belangrijkste kenmerken:
- Geavanceerde tools voor tijdbeheer.
- Webfilter met 30 categorieën.
- Toegang tot het dashboard voor ouders vanaf elk apparaat.
- YouTube-monitoring.
- Maak een uniek profiel aan voor elk kind.
- Probeer Qustodio 30 dagen gratis – geen creditcard nodig!
Tijdens het testen van Qustodio voor Windows viel me meteen op dat ik op één computer verschillende gebruikersprofielen voor al mijn kinderen kon instellen. Ik vond het een groot voordeel dat ik voor mijn 16-jarige zoon andere webfilters dan voor mijn 7-jarige dochter kon instellen en voor al mijn kinderen verschillende tijdlimieten kon selecteren.
Verder zijn de tools voor schermtijd zeer flexibel. Ik heb een dagelijkse tijdlimiet ingesteld en een schema aangemaakt om de computer op specifieke tijden te blokkeren. Qustodio biedt twee opties die je kunt selecteren om te bepalen wat er gebeurt als de schermtijd is verstreken:
- Navigatie vergrendelen: dit zorgt ervoor dat internettoegang wordt geblokkeerd, maar de computer nog steeds werkt. Dit is een goede optie als je kinderen Word of PowerPoint voor schoolwerk moeten gebruiken en je niet wilt dat ze andere online activiteiten uitvoeren.
- Apparaat vergrendelen: deze optie zorgt ervoor dat alle gebruikers worden uitgelogd. Dit is met name een goede optie als het tijd is om naar bed te gaan.
Het enige nadeel vond ik dat je het schema alleen in stappen van één uur kunt instellen. Daarom was het bijvoorbeeld niet mogelijk om de computer tijdens het avondeten van 18:00 tot 18:30 uur te vergrendelen.
Je kunt het webfilter volledig aanpassen. Het filter heeft 30 categorieën die je kunt toestaan of blokkeren. Je kunt er ook voor kiezen om een melding te ontvangen als kinderen een website proberen te zoeken die in een specifieke categorie is ingedeeld. Ik heb het filter in Chrome, Firefox en Edge getest en de functie werkt in alle gevallen zonder problemen.
Je kunt vanaf elk apparaat toegang tot het dashboard voor ouders krijgen om eenvoudig regels en tijdlimieten in te stellen en details te bekijken over de activiteiten die je kinderen op de computer uitvoeren.
Ik heb een geweldige deal voor Qustodio gevonden, verder kun je de software gratis proberen door gebruik van de geld-terug-garantie van 30 dagen te maken. Ik heb het terugbetalingsbeleid getest door tijdens de derde week een terugbetaling aan te vragen en ik heb het bedrag snel en zonder problemen teruggekregen.
2. Bark: sterke controletools voor sociale media en schermtijdlimieten
Belangrijkste kenmerken:
- Controleert 30+ van de populairste apps en socialemediaplatformen.
- KI-controle herkent slang, emoji’s en activerende zoekwoorden.
- Plug-ins voor Chrome en Microsoft Edge.
- Geen limiet op het aantal verbonden apparaten.
- Probeer Bark gratis met de proefversie van 7 dagen!
Bark verschilt een beetje van de andere programma’s voor ouderlijk toezicht die ik heb uitgetest. De primaire focus is controle van sociale media. De app is compatibel met meer dan 30 toonaangevende sociale netwerken en zal de activiteiten, chats, afbeeldingen en berichten op een accountniveau controleren. Dit betekent dat het niet echt uitmaakt of de kinderen op de computer, telefoon of tablet chatten. Bark zal kunnen herkennen wat er gebeurt, via slimme KI-herkenning van zoekwoorden, emoji’s en slang.
Ik gebruikte het internetfilter om toegang tot specifieke websites en algemene websitecategorieën te blokkeren waar ik mijn kinderen geen toegang tot wilde geven. Dit omvatte sites die schrijven over en afbeeldingen hebben over verheerlijking van geweld, drugs en seks. De beheerfuncties voor schermtijd geven me de mogelijkheid om een ‘bedtijd’ te kiezen wanneer het internet geblokkeerd is. De telefoon kan nog steeds gebruikt worden om gesprekken te voeren en ontvangen, maar ik weet in ieder geval dat mijn kinderen niet de hele avond YouTube-video’s in bed kijken.
Bark heeft een erg fijn dashboard waar ik vanaf elk apparaat op in kan loggen om de verslagen en relevante informatie te bekijken. Dankzij deze verslagen ontdekte ik dat een van mijn kinderen het slachtoffer was van cyberpesten op Snapschat en ik kon helpen voordat het erger werd.
Bark heeft recent de Windows-functies bijgewerkt om een controlefunctie toe te voegen die met de meeste populaire browsers werkt. De software zal controleren en verslagen creëren op basis van de metagegevens van de website, paginatitels, internetzoekopdrachten en sommige afbeeldingen en video’s die op het apparaat opgeslagen worden.
Bark heeft twee abonnementsopties: Bark Jr. en Bark Premium. Ik koos voor het Bark Premium-account, welke alle premiumfuncties heeft en een gratis proefperiode van 7 dagen waarbij je geen betalingsgegevens hoeft in te voeren. Dit gaf me voldoende tijd om Bark met de sociale media- en e-mailaccounts van mijn kind te verbinden en te zien hoe betrouwbaar de controlefuncties voor de pc waren.
3. Mobicip – standaard internetfilter en schermtijdlimieten op basis van leeftijd kind
Belangrijkste kenmerken:
- Controleer alle online activiteiten via een extern dashboard.
- Op categorie gebaseerd internetfilter maakt het makkelijk om ongepaste sites te blokkeren.
- Controleer interacties op sociale media.
- Creëer een dagelijks schema voor schermtijdlimiet.
- Probeer Mobicip 7 dagen gratis
Ik vond dat Mobicip voor Windows een gebruiksvriendelijke tool voor ouderlijk toezicht om te gebruiken. Zodra ik de app op de computer had gedownload en geïnstalleerd, kon ik filters aanmaken en alle online activiteiten extern controleren.
Het internetfilter is gebaseerd op 18 verschillende categorieën en is standaard ingeschakeld, waarbij categorieën geblokkeerd worden op basis van de leeftijd van het kind. Ik voerde wat aanpassingen door op basis van de persoonlijkheid en surfgewoontes van mijn zoon en voegde vervolgens specifieke URL’s toe die ik wilde blokkeren, ook al zouden deze toegelaten worden op basis van het categoriefilter.
Na een internetfilter, was het instellen van schermtijdlimieten op de computer de volgende belangrijke taak. Mobicip heeft een aantal tools voor het beheren van schermtijd. De eerste is een schema voor wanneer de computer beschikbaar is. Binnen elke tijd kan ik ook aanpassen wat voor activiteiten op de computer uitgevoerd kunnen worden. Ik kan bijvoorbeeld een tijdblok voor huiswerk creëren, waarbij sites voor amusement en sociale media geblokkeerd worden, maar educatieve sites beschikbaar zijn. Tijdens schooluren of ’s nachts kan ik het internet volledig blokkeren.
Naast de gebruiksagenda kan ik een algeheel tijdslimiet per dag instellen. Dat de computer 7 uur per dag beschikbaar is betekent nog niet dat ik wil dat mijn kind de hele tijd de computer gebruikt. Als ik tot slot mijn zoon de computer niet wil laten gebruiken, dan kan ik altijd alle apparaten klokken, wat internetgebruik beperkt ongeacht het schema of het dagelijks gebruik.
Het enige wat ik verontrustend vond tijdens de installatie, is dat ik een bericht ontving waarin aangegeven werd dat ik de virusscanner van Norton of Kaspersky moest verwijderen, aangezien de programma’s niet compatibel zijn met elkaar.
Mobicip heeft verschillende abonnementsniveaus, afhankelijk van hoeveel apparaten je wilt controleren en welke functies je nodig hebt. Het Basic-abonnement is gratis, maar geeft je geen toegang tot de geavanceerde schermtijd- of filteropties. De Standard- en Premium-opties maken het mogelijk om maximaal 20 verschillende apparaten te controleren en geven volledige controle over de apparaten. Je kunt de gratis proefperiode van 7 dagen voor Mobicip activeren zonder dat je hiervoor creditcardgegevens hoeft in te voeren, om de functies te testen en te bepalen welk abonnement het beste bij je gezin past.
4. Norton Family – complete software voor ouderlijk toezicht op Windows

Belangrijkste kenmerken:
- Aanpasbaar webfilter
- Toegang tot leren op afstand
- Verplicht veilige zoekresultaten voor grote zoekmachines
- Onbeperkt aantal profielen voor kinderen
- Geld-terug-garantie van 30 dagen
Een van grootste voordelen is dat Norton enorm gebruiksvriendelijk is, van het installeren van de software en het aanmaken van accounts voor kinderen tot het aanpassen van webfilters en instellen van schermtijdlimieten.
Maar uiteraard is het belangrijkste dat de software op de juiste manier werkt. Daarom heb ik mijn kinderen gevraagd om te proberen de beperkingen te omzeilen. Ze hebben geprobeerd de schermtijdlimieten te overschrijden en toegang te krijgen tot websites die ik had geblokkeerd. Verder hebben ze YouTube-video’s bekeken om erachter te komen of ik kon zien welke content ze bekeken en of ik wist hoelang ze de app hadden gebruikt. Mijn kinderen konden de beperkingen niet omzeilen en ik vind het een voordeel dat Norton Family een link bevat die kinderen kunnen gebruiken om toestemming tot geblokkeerde content te vragen, zodat je dit met je kinderen kunt bespreken.
Maar je hoeft niet op basis van mijn ervaring te beslissen. Je kunt Norton Family 30 dagen uitproberen en je hoeft geen betalingsgegevens in te voeren. Op deze manier kun je alle functies testen en een onbeperkt aantal accounts aanmaken om toezicht op verschillende apparaten van je kinderen te houden.
5. FamiSafe – blokkeert websites op alle browsers en creëert realtime verslagen
Belangrijkste kenmerken:
- Blokkeert en stelt limieten in op Windows-apps.
- Controleert online activiteiten in privé- of incognitomodus.
- Probeer FamiSafe 3 dagen gratis
FamiSafe door Wondershare heeft een uitgebreid internetfilter dat met alle populaire browsers werkt. Ik liet mijn kinderen proberen om de app te omzeilen met de incognitomodus. Dit lukte ze niet, maar daarnaast hield de tool voor ouderlijk toezicht ook alle activiteiten bij die plaatsvonden in de incognitomodus.
Het internetfilter heeft meer dan 20 categorieën die bijna elke soort website dekken en ik kon kiezen welke ik wel en niet wilde toestaan.
De schermtijden van FamiSafe kunnen wat verbetering gebruiken. Er is een dagelijkse gebruikslimiet, wat fijn is, maar de agenda is niet erg aanpasbaar. Ik kan een tijd in de morgen kiezen om het apparaat te ontgrendelen en een tijd in de avond om het apparaat te vergrendelen, maar niks daartussen. Er is echter wel een onmiddellijke blokkeringsoptie, wat wederom fijn is, maar ik geef de voorkeur aan iets dat automatisch is.
Iets wat ik wel fijn vind aan de schermtijdopties, is dat ik restricties of volledige blokkeringen in kan stellen voor apps die gedownload zijn van een willekeurige website of de Windows-appstore.
Na het installeren van de app op onze Windows-computer, kon ik de schema’s en filters beheren vanaf het dashboard. De app heeft een schone interface met een volledige activiteitentijdlijn, waarschuwingen en verzoeken.
FamiSafe heeft drie abonnementsopties, waarbij elke maximaal 10 apparaten kan beschermen en ze verschillen alleen van elkaar op het gebied van de contractlengte. Voordat je je verbindt aan een abonnement, kun je FamiSafe 3 dagen gratis uitproberen en kijken hoe de functies voor ouderlijk toezicht voor je gezin werken.
Hoe ik de beste programma’s voor ouderlijk toezicht op Windows heb getest en beoordeeld
Ik heb meerdere apps voor ouderlijk toezicht gekocht en gedurende enkele maanden meer dan 50 programma’s op mijn laptop en desktop met Windows 10 getest. (Maar het maakt niet uit welke versie je gebruikt omdat alle apps op deze lijst ook met Windows 7 en 8 werken.)
Ik heb de programma’s op basis van de volgende criteria beoordeeld:
- Tools voor tijdbeheer: het programma moet een optie bieden om schermtijdlimieten op de computer in te stellen. Verder heb ik bonuspunten gegeven als het mogelijk is om voor al je kinderen een afzonderlijk profiel aan te maken.
- Webfilter: het programma moet een krachtig webfilter bevatten dat in meerdere webbrowsers werkt. Mijn kinderen hebben manieren gevonden om veel filters te omzeilen. Verder kregen ze regelmatig meldingen dat pagina’s waren geblokkeerd, terwijl de content geschikt voor mijn kinderen was. De webfilters van de apps op deze lijst konden niet door mijn kinderen worden omzeild en deze programma’s gebruiken geavanceerde technologie om naast de tekst ook de context van webpagina’s te kunnen herkennen.
- Gebruiksgemak: ik heb gecontroleerd hoe eenvoudig het is om programma’s te downloaden, te installeren en in te stellen.
- Klantenservice: ik heb de ondersteuning getest van alle providers die ik heb gebruikt. Verder heb ik gecontroleerd of je vragen door een bot of een medewerker worden beantwoord als je via de live chat contact met de klantenservice opneemt. Er zijn ook enkele providers die geen optie bieden om via de live chat contact op te nemen. In dat geval heb ik een e-mail gestuurd of een supportticket ingediend om de reactietijd en kwaliteit van de antwoorden te testen. Ik heb ook de kennisbank en pagina met veelgestelde vragen van elke provider doorzocht om antwoorden te vinden op de vragen die ik had. Verder heb ik alle geld-terug-garanties getest om er zeker van te zijn dat je het volledige bedrag kunt terugkrijgen.
De beste app voor ouderlijk toezicht voor Windows in 2025 kiezen
Bij het kiezen van de beste ouderlijk toezicht-app voor Windows moet je rekening houden met verschillende factoren om er zeker van te zijn dat de app aan je specifieke wensen voldoet en op een effectieve manier toezicht op de online activiteiten van kinderen houdt. Met deze stapsgewijze handleiding kun je een weloverwogen beslissing nemen:
Bepaal je wensen en doelen
Bepaal eerst wat je met het gebruik van een app voor ouderlijk toezicht wilt bereiken. Vind je bijvoorbeeld content filteren, schermtijd beperken, sociale media controleren of een combinatie hiervan het belangrijkst? Als je weet wat je gebruiksdoelen zijn, is het eenvoudiger om het aantal opties te beperken.
Compatibiliteit en ondersteuning voor apparaten
Zorg ervoor dat de app voor ouderlijk toezicht compatibel is met de Windows-versie die je gebruikt. Controleer ook of de app andere apparaten ondersteunt die kinderen mogelijk gebruiken, zoals smartphones, tablets of gameconsoles.
Content filteren en blokkeren
Zoek naar apps met krachtige opties om content te filteren en te blokkeren. De app moet ongepaste websites, apps en categorieën op basis van de leeftijd en het volwassenheidsniveau van kinderen kunnen blokkeren.
Tijdbeheer en schermtijdlimieten
Met een goede app voor ouderlijk toezicht kun je schermtijdlimieten voor verschillende apps en activiteiten instellen. Daarnaast is het handig als de app functies biedt om in te stellen wanneer apparaten wel en niet kunnen worden gebruikt.
Beheer en meldingen op afstand
Kies voor een app met een gebruiksvriendelijke interface waarmee ouders de instellingen op afstand kunnen beheren. Het is belangrijk dat meldingen en rapporten over de online activiteiten van kinderen eenvoudig toegankelijk en te begrijpen zijn.
Proefperiode
Veel apps voor ouderlijk toezicht bieden een gratis proefperiode. Je kunt deze proefperiode gebruiken om de functies en het gebruik van de app te testen voordat je een abonnement afsluit.
Klantenservice
Een goede app voor ouderlijk toezicht heeft een klantenservice die snel reageert als je vragen hebt of problemen ervaart.
Waar voor je geld
Houd rekening met de kosten en of de functies van de app deze prijs waard zijn. Vergelijk de functies van verschillende apps die voor vergelijkbare prijzen beschikbaar zijn.
Gebruiksgemak
De app moet eenvoudig te gebruiken en overzichtelijk zijn, vooral als gebruikers minder technische kennis hebben.
Op basis van deze factoren kun je een selectie maken van apps voor ouderlijk toezicht die aan je wensen voldoen. Qustodio, Bark en Mobicip zijn geweldige opties voor Windows en je kunt deze apps zelf uitproberen door van de gratis proefperiode te profiteren.
Populaire aanbieders die niet op deze lijst staan
Niet elke provider kan aan de vereiste criteria of de verwachtingen van klanten voldoen. De redenen kunnen variëren van een gebrek aan functies tot slechte kwaliteit en vele andere factoren. Dit zijn populaire providers die niet aan de criteria voldoen:
1. Windows Family Safety (nu bekend als Microsoft Family Safety)
- Beperkte filters: er was kritiek op eerdere versies vanwege het ontbreken van geavanceerde filters om content te filteren. Door deze tekortkoming konden kinderen ondanks de beperkingen nog steeds toegang tot bepaalde ongepaste content krijgen.
- Ingewikkelde installatie: vooral in vergelijking met andere apps vonden sommige gebruikers het lastig om Family Safety in te stellen en te beheren.
- Beperkte rapporten: in sommige gevallen was er een gebrek aan gedetailleerde rapporten over gebruikersactiviteit, waardoor het voor ouders lastig was om volledig inzicht in de online activiteiten van kinderen te krijgen.
2. KidLogger
- Privacyproblemen: naast het bezoek van websites registreert KidLogger ook toetsaanslagen, waardoor er zorgen over privacy en mogelijk misbruik zijn ontstaan.
- Ingewikkelde interface: volgens enkele gebruikers is de interface onduidelijk voor ouders die minder technisch onderlegd zijn, waardoor het lastiger is om functies in te stellen en toezicht op activiteiten te houden.
- Valse positieven: in sommige gevallen werden onschuldige activiteiten door de app als verdacht gemarkeerd, wat tot misverstanden tussen ouders en kinderen kan leiden.
Veelgestelde vragen
Zijn er gratis programma’s voor ouderlijk toezicht die werken met Windows?
Ja, maar deze zijn het niet waard om te downloaden of te gebruiken. Ik heb veel verschillende gratis apps voor ouderlijk toezicht op Windows getest en geen enkel programma was goed genoeg om te gebruiken. Naast de functies heb ik getest of de app eenvoudig kan worden verwijderd of omzeild. Geen enkele gratis app die ik heb getest, kon aan deze criteria voldoen. In plaats daarvan is het aanbevolen om gebruik van de 30 dagen gratis proefperiode van Qustodio te maken. Op deze manier kun je zelf ervaren of de app voor monitoring en ouderlijk toezicht aan je wensen voldoet.
Op welke functies moet ik letten als ik een app voor ouderlijk toezicht op Windows ga installeren?
Om te beginnen is het belangrijk om schermtijdlimieten voor het apparaat te kunnen instellen om verslaving aan schermtijd te voorkomen. Daarnaast is een krachtig filter of URL-blokkering vereist om te voorkomen dat kinderen websites bezoeken die ongepaste of mogelijk gevaarlijke content bevatten. Tot slot moet de app activiteiten kunnen volgen, zoals bezochte websites, gebruikte programma’s en hoeveel tijd kinderen hun apparaten hebben gebruikt. Ik heb de apps op basis van deze criteria beoordeeld om de beste software voor ouderlijk toezicht te vinden.
Kan ik dezelfde app voor ouderlijk toezicht gebruiken om de Windows-computer van kinderen te monitoren?
Er zijn enkele apps voor ouderlijk toezicht die alleen compatibel met Windows zijn, maar de aanbevolen apps hierboven werken allemaal met Android, iOS, Chrome OS en Kindle. Als je één app gebruikt die met alle apparaten van kinderen werkt, kun je de online activiteiten van kinderen eenvoudiger volgen. Met een ouderlijk toezicht-app voor Windows kun je controleren hoelang kinderen hun apparaten gebruiken, of ze zich ongepast gedragen en of ze hun telefoon gebruiken om naar porno, drugs, alcohol enzovoort te zoeken.
Conclusie
Eigenlijk hebben alle ouders een goed programma voor ouderlijk toezicht op Windows nodig. Hierdoor kun je kinderen online vrijheid geven en tegelijkertijd tegen mogelijke gevaren beschermen.
Ik heb uitgebreide tests uitgevoerd en uit de resultaten blijkt dat Qustodio het beste programma voor Windows is. Daarom heb ik ervoor gekozen om deze app op mijn thuiscomputer te blijven gebruiken. Profiteer van deze geweldige deal met een geld-terug-garantie van 30 dagen om het programma uit te proberen voordat je beslist of je een abonnement wilt afsluiten. Ik heb het terugbetalingsbeleid zelf getest en ik heb binnen een paar dagen een volledige terugbetaling ontvangen.





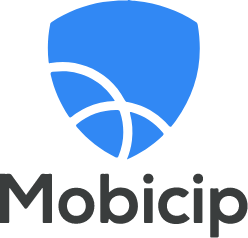




Laat een reactie achter
Annuleer