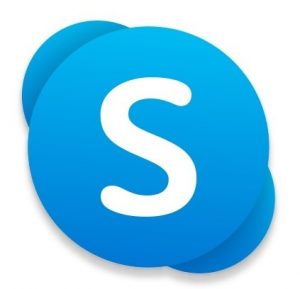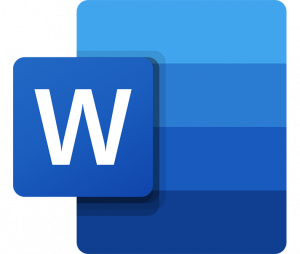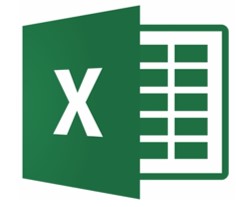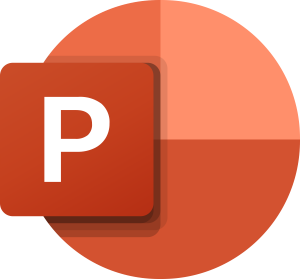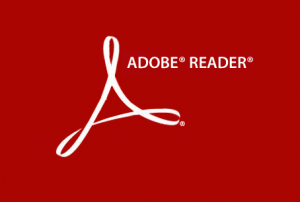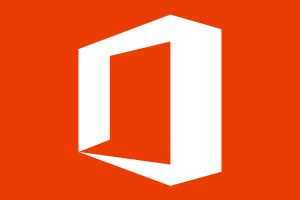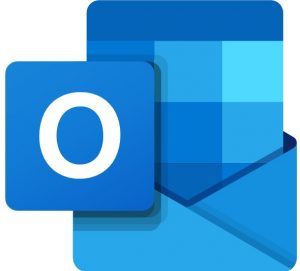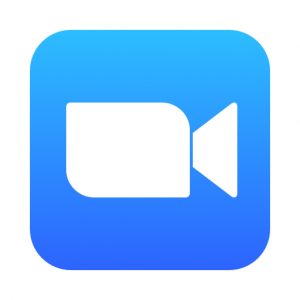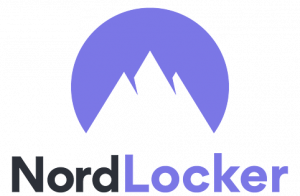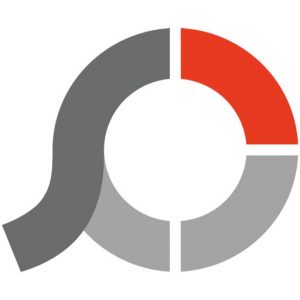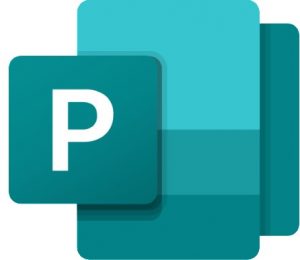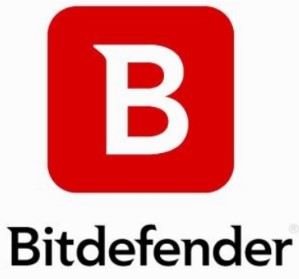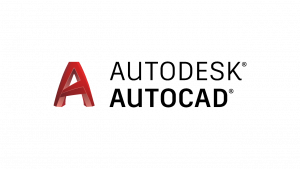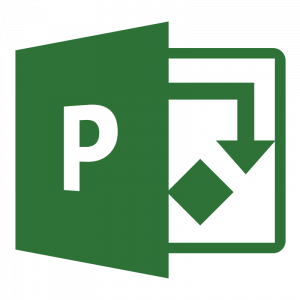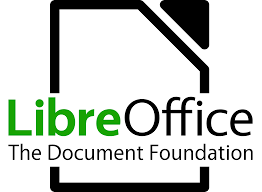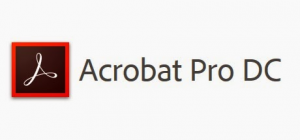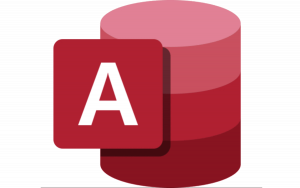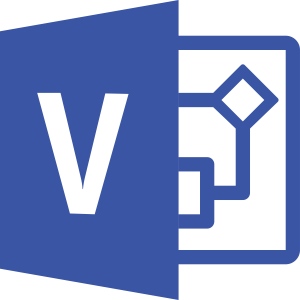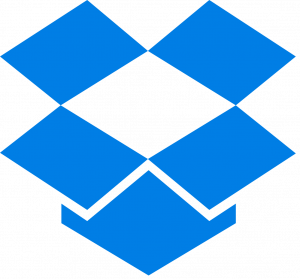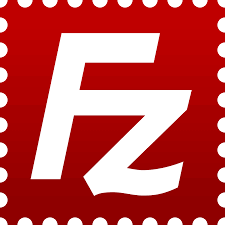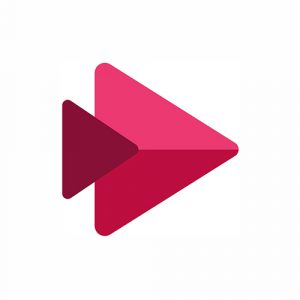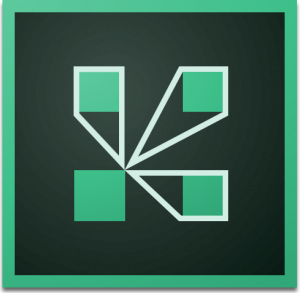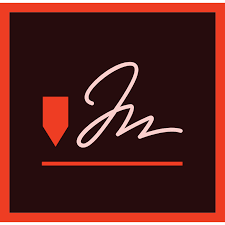Er zijn miljoenen gratis apps en programma’s beschikbaar op het internet en het kan moeilijk zijn om onderscheid te maken tussen degenen die veilig en het downloaden waard zijn en degenen die slechts tijdverspilling zijn.
Soms heeft de software niet de functies die je nodig hebt en het bedrijf probeert je over te halen om een abonnement te kopen. Op andere momenten kun je in het ergste geval ook een software downloaden met virussen, malware, spyware en andere schadelijke bestanden. Dit kan voor een crash van je computer zorgen, je gegevens stelen en op het internet verkopen of je simpelweg spammen met pop-upadvertenties.
Ons team heeft duizenden programma’s gedownload en getest en we hebben alleen de opties geplaatst die gratis en veilig zijn. In de onderstaande lijst vind je gidsen over hoe je gratis de nieuwste versies van de populairste en meest bruikbare software kunt downloaden. Voor de software die geen gratis versie heeft, zullen we trucs en tips laten zien over hoe je een gratis kopie kunt krijgen, zelfs als dit slechts voor een beperkte tijd is.
1. Skype
Gratis chat- en videosoftware
Skype is ideaal voor zowel zakelijk als persoonlijk gebruik en biedt je de mogelijkheid om eenvoudig online te communiceren. De software biedt gratis video- en spraakoproepen van hoge kwaliteit en de optie om te chatten of bestanden (tot 300 MB) naar contactpersonen over de hele wereld te sturen.
Hoe Skype voor Windows gratis te downloaden
Klik op de knop DOWNLOADEN om naar de website van Skype te gaan.
Klik op de knop DOWNLOAD SKYPE VOOR WINDOWS.
Klik op het gedownloade bestand om het installatieproces te starten. Als het installatievenster wordt geopend, klik je op INSTALLEREN.
Zodra Skype
Meer informatie
2. Microsoft Word
Een gratis versie van Word vinden kan een lastige opgave zijn. Ik weet het omdat ik het zo vaak geprobeerd heb, alleen om erachter te komen dat Microsoft zijn krachtigste tekstverwerkingsprogramma niet gratis weggeeft. Wat ik vond was ofwel een illegale versie of malware, en in de meeste gevallen was zelfs de illegale versie besmet met malware.
De enige veilige oplossing die ik vond, is de beperkte online versie van Word, die ik gratis kon gebruiken na het aanmaken van een Microsoft-account. Maar het is beperkt qua sjablonen, opmaakopties, opslagruimte en het werkt alleen als je online bent.
Een betere optie
Meer informatie
3. Excel 365
Excel is onderdeel van de verzameling van Microsoft 365-apps en de krachtigste speadsheettool die je kunt vinden. Excel zal je gegevens in handelbare data veranderen. Je kunt het programma voor alles gebruiken, van gegevens bijhouden en tendensen spotten, tabellen aanmaken om je te helpen bij het visualiseren van de gegevens, ingewikkelde wiskundige functies voltooien of gewoon gegevens verzamelen en lijsten aanmaken.
Aangezien er zoveel verschillende functies zijn, heeft Excel uitstekende gidsen om je te leren hoe je formules, draaitabellen en meer kunt creëren.
Hoewel het meestal een programma met maandelijks abonnement is, zal ik je laten zien hoe je de app
Meer informatie
4. OpenOffice
Geweldig (GRATIS!) alternatief voor Microsoft Office
Omdat het premium Office 365-pakket duurder is geworden biedt OpenOffice het gratis alternatief op basis van open source steeds actiever aan.
Er zijn geen verborgen kosten, premium versies of betere klantenservice als je een abonnement koopt en de versie is 100% gratis.
Ook zitten er geen addertjes onder het gras.
In plaats van Word, Excel of PowerPoint kun je Writer, Calc en Impress gebruiken om teksten te verwerken, presentaties te maken en spreadsheets te creëren. Bekijk hieronder de vergelijking tussen OpenOffice en Office 365.
De 6 OpenOffice-apps
Hoe OpenOffice te downloaden
Klik in de zijbalk op de knop DOWNLOADEN
Meer informatie
5. PowerPoint
De zoektocht naar een gratis versie van PowerPoint is frustrerend geweest. Ondanks mijn herhaalde pogingen om een legitieme gratis versie te vinden, kwam ik alleen piratenversionen of met malware geïnfecteerde downloads tegen die een risico vormden voor de veiligheid van mijn computer. Hoewel ik de beperkte online versie van Microsoft's PowerPoint probeerde, ontbraken er veel krachtige functies, animaties, overgangen en opmaakopties.
Een betere optie is om PowerPoint te downloaden en gebruik te maken van de gratis 30-dagen proefperiode om onbeperkt toegang te krijgen tot alle premium functies!
Volg de stappen hieronder, en ik laat je zien hoe je je account registreert,
Meer informatie
6. Adobe PDF Reader DC
Meer dan alleen een gratis PDF-lezer
Adobe PDF Reader DC is een virusvrije, gebruiksvriendelijke PDF-lezer die wereldwijd meer dan een miljard keer is gedownload. Naast het openen van PDF-bestanden kun je met de Adobe PDF Reader DC ook:
Digitaal documenten ondertekenen
Opmerkingen toevoegen
Woorden markeren of doorhalen
Een gepersonaliseerde stempel toevoegen
Een PDF-bestand delen
Een tijdstempel of digitaal certificaat toevoegen
Rechtstreeks inloggen en toegang krijgen tot PDF-bestanden die zijn opgeslagen in:
Adobe Document Cloud
Google Drive
Box
Dropbox
OneDrive
SharePoint
Download Adobe vandaag nog!
Hoe Adobe PDF Reader DC te downloaden
Klik
Meer informatie
7. Office 365
Ik heb meerdere keren zonder succes geprobeerd om een gratis versie van Microsoft 365 te vinden. De enige opties die ik vond waren illegale opties of downloads die waren besmet met malware. De illegale versies waren ook niet volledig veilig omdat er vaak ongewenste programma's zijn toegevoegd aan het installatieprogramma.
De enige veilige en betrouwbare oplossing die ik vond was het volgen van deze link en aanmelden voor een gratis proefperiode van 30 dagen voor de hele Microsoft 365-collectie. Hiermee kon ik documenten schrijven, PowerPoint-presentaties maken, mijn gegevens organiseren via spreadsheets en mijn Outlook-mail configureren zonder een betaling te doen.
Volg
Meer informatie
8. Microsoft Outlook
Ik heb meerdere keren geprobeerd om een gratis versie van Outlook te downloaden, maar dat is niet gelukt. Microsoft geeft zijn krachtige e-mail- en agenda-platform niet zomaar gratis weg. De enige opties die ik heb gezien, waren illegale versies of downloads die geïnfecteerd waren met malware. De illegale versies waren ook niet helemaal veilig of betrouwbaar.
Hoewel Microsoft een gratis online versie van Outlook heeft, is deze beperkt doordat ik de software niet kan downloaden, de opslagruimte extreem beperkt is, en het veel geavanceerde opmaakopties mist die de volledige versie van Outlook wel heeft.
De beste optie die ik vond, is
Meer informatie
9. WhatsApp for Desktop
Je kunt je waardevolle gegevens opslaan door WhatsApp voor desktop te downloaden. De desktop-app is echter geen zelfstandige app en werkt alleen als je ook de mobiele app hebt.
Bij WhatsApp voor desktop ontbreken enkele geavanceerde WhatsApp-functies, zoals video- en spraakoproepen. Toch is deze app een geweldige toevoeging, vooral als je het grootste deel van je dag achter een computer doorbrengt.
WhatsApp voor desktop downloaden en instellen
Klik in de zijbalk op de knop DOWNLOADEN om rechtstreeks naar de officiële downloadpagina voor WhatsApp te gaan.
Klik op de groene knop 'downloaden'. Je besturingssysteem wordt herkend, waardoor je het juiste bestand kunt
Meer informatie
10. Zoom
Zoom is een app voor videoconferenties in hoge kwaliteit die ideaal is voor zowel zakelijke vergaderingen als gesprekken met familie op afstand. Het grootste voordeel is dat je Zoom gratis kunt downloaden.
Als je een gratis account hebt, krijg je een onbeperkt aantal conferenties per dag, geen tijdslimieten voor een-op-eenvergaderingen en een limiet van 40 minuten voor groepsbijeenkomsten met maximaal 100 personen.
Zo kun je Zoom downloaden
Zoom is beschikbaar voor Windows-, Mac-, Linux-, Android- en iOS-apparaten. Er zijn ook browserextensies voor Chrome en Firefox die je eenvoudig kunt toevoegen. Je kunt Zoom zelfs zonder een account aan te maken meteen gebruiken.
Volg
Meer informatie
11. NordLocker
NordLocker is versleutelingssoftware die is ontwikkeld door hetzelfde bedrijf dat de populaire service NordVPN heeft ontwikkeld. Dankzij de eenvoudige interface voor het slepen en plaatsen van bestanden, heb je geen technische kennis nodig om dit gebruiksvriendelijke programma te gebruiken. Verder biedt de software enorm goede beveiliging. NordLocker gebruikt krachtige tools voor versleuteling om ongeoorloofde toegang tot je documenten te voorkomen. Je kunt NordLocker via deze verborgen link downloaden en van 3 GB gratis cloudopslag profiteren.
NordLocker gratis downloaden en installeren
Ga rechtstreeks naar de gratis downloadpagina van NordLocker.
Klik op 'NordLocker gratis downloaden'. Daarna wordt er een nieuwe pagina geopend
Meer informatie
12. PhotoScape X
Dit artikel bevat een downloadhandleiding en review voor PhotoScape X. Dit programma is compatibel met Windows 10 of een Mac.
Ik heb PhotoScape X getest om de prestaties van de gratis software met krachtigere programma's zoals Photoshop te vergelijken.
Ik kwam er al snel achter dat het programma niet dezelfde tools als Photoshop biedt, maar dat betekent niet dat ik PhotoScape teleurstellend vond.
Dit zijn enkele functies:
Een volledig pakket tools om foto's te bewerken
Batch-editor
Collage
GIF's maken
RAW-bestanden naar JPG converteren
Volg de onderstaande stappen om PhotoScape gratis te downloaden en lees hieronder mijn volledige review.
PhotoScape X gratis downloaden
De website
Meer informatie
13. Microsoft Publisher
Ik kon niet een volledig gratis versie van Publisher vinden om te downloaden. Ik ging naar meerdere sites die gratis downloads beloofden, maar ik vond alleen maar links die niet werkten, illegale versies en veel malware.
Ik heb echter wel een manier ontdekt om gratis toegang te krijgen tot de app voor desktoppublishing. Toen ik een Microsoft-account aanmaakte activeerde ik een gratis proefperiode van 30 dagen en dit gaf me genoeg tijd om onder andere een aantal brochures, webpagina's en nieuwsbrieven te ontwerpen en publiceren met de professionele sjablonen die zijn inbegrepen bij Publisher. Het is belangrijk om te onthouden
Meer informatie
14. Bitdefender
Ik kon de gratis versie van Bitdefender in minder dan 5 minuten downloaden en installeren. Je moet je aanmelden voor een account, maar de enige persoonsgegevens die je op hoeft te geven zijn een naam en e-mailadres.
Het programma zelf is erg makkelijk om te gebruiken. Er is slechts één knop en wanneer je op deze klikt, dan zal de systeemscan gestart worden. Als je een specifiek bestand of programma wilt scannen, dan kun je het bestand of de map simpelweg in het Bitdefender-scherm slepen en loslaten en vervolgens zal het programma alle mappen scannen die onderdeel zijn van die software
Meer informatie
15. AutoCAD
Download AutoCAD dat door AutoDesk is ontwikkeld. Dit is een professioneel programma voor grafische ontwerpen dat veel door ingenieurs, architecten en studenten wordt gebruikt. Met AutoCAD kun je complexe technische tekeningen maken. Verder bevat de software een animatiefunctie die je een volledig beeld van de ontwerpen in 2D en 3D geeft. AutoCAD is geavanceerde software en het kan even duren voordat je weet hoe je alle functies moet gebruiken, maar je kunt op de website van Autodesk zeer goede tutorials vinden.
Volg de onderstaande stappen om gebruik te maken van de gratis proefperiode van 30 dagen die AutoCAD zakelijke professionals
Meer informatie
16. Foxit PDF Reader
Overzicht gratis Foxit Reader
Met meer dan 500 miljoen downloads doet de Foxit PDF Reader duidelijk iets goeds. Ik heb de software gedownload om te zien of deze zo goed is als geadverteerd wordt.
De Foxit Reader is meer dan alleen een pdf-lezer. Je kunt creëren, samenwerken, hoogtepunten toevoegen en veel meer. De lay-out is vergelijkbaar met Microsoft Office, met een aanpasbare taakbalk met een lintstijl.
Naast het openen en lezen van pdf-bestanden, kun je ook pdf’s creëren met een scanner, huidig bestand, lege pagina of het klembord. Zodra de pdf klaar is, kun je deze met een muisklik delen op zowel
Meer informatie
17. XPS Viewer
Als je problemen hebt met het openen van een XPS-bestand, dan hoef je alleen maar de gratis XPS Viewer te downloaden. XPS is een soort pdf van Microsoft. De originele structuur en het formaat van het document blijft behouden, maar je hebt de XPS Viewer nodig om het bestand te openen.
Je kunt ook digitaal documenten ondertekenen en documenten afdrukken, zoeken en opslaan.
XPS Viewer gratis downloaden en installeren
Klik op de Downloaden-knop in de zijbalk en een nieuw tabblad zal geopend worden naar de downloadpagina van XPS Viewer.
Klik op de Downloaden-knop en selecteer de 32-bit of 64-bit optie. Als
Meer informatie
18. Microsoft Project
Microsoft Project is een uitgebreide taakbeheeroplossing die gebruikt kan worden door bedrijven van alle omvangen. Van het creëren en toewijzen van taken tot het beheren van urenstaten en budgetten, dit programma kan alles afhandelen. Met een gebruiksvriendelijke interface, kunnen managers de roadmap en voortgang van hun projecten snel bekijken.
Volg de onderstaande instructies om te zien hoe je Microsoft Project 30 dagen gratis kunt uitproberen zonder dat je hiervoor je creditcardgegevens hoeft in te voeren.
Probeer Microsoft Project gratis uit
Gratis een Microsoft Project-account aanmaken
Voordat je Microsoft Project kunt downloaden en installeren,
Meer informatie
19. PaperPort
De Kofax PaperPort-software is een geïntegreerde software die het digitaliseren, organiseren en delen van documenten eenvoudig maakt. Door je documenten te digitaliseren, kun je je ontdoen van de ongeorganiseerde papieren thuis en in je kantoor en de desktopomgeving van PaperPort zal ze bewaren op een georganiseerde manier. PaperPort wordt ook geleverd met een pdf-viewer die het mogelijk maakt om opmerkingen en aantekeningen toe te voegen en formulieren in te vullen. Ook heeft dit programma een OCR-functie voor het bewerken van de pdf.
Hoewel PaperPort software op basis van een abonnement is, zal ik je laten zien hoe je het programma
Meer informatie
20. LibreOffice
LibreOffice is mogelijk een van de beste gratis alternatieven voor Office 365 en is een opensourceprogramma met zijn eigen versies van Word, Excel en PowerPoint. De app heeft alle functies die je nodig hebt om goed ontworpen documenten, spreadsheets, presentaties en meer te produceren.
Er zijn twee versies van LibreOffice die je kunt downloaden. De nieuwste versie is voor technisch onderlegde personen en early adopters. Als je echter de voorkeur geeft aan een beproefde en geteste versie, dan wil je mogelijk het liefst versie 6.4.7 uitproberen, ook al heeft deze versie niet de nieuwste functies. Het downloadproces is hetzelfde bij
Meer informatie
21. Adobe Dreamweaver
Adobe Dreamweaver is een professioneel webdesignprogramma dat ook populair onder studenten en beginnende webdesigners is. De software is compatibel met de meestgebruikte programmeertalen en bevat een wysiwyg-editor om pagina's in real time te bewerken. Het programma biedt alle tools om responsieve websites te maken, waardoor webpagina's op de juiste manier op computers, tablets en smartphones worden weergegeven.
Dreamweaver bevat ook verschillende videotutorials en slimme programmeertools om codeerfouten snel te kunnen herkennen en verhelpen voordat je de webpagina publiceert.
Als je Dreamweaver downloadt, krijg je ook de Adobe Creative Cloud-app helemaal gratis. Je kunt het volledige pakket met meer dan 20 verschillende
Meer informatie
22. Adobe Acrobat Pro DC
Adobe Acrobat Pro DC is de toonaangevende pdf-software op de markt. Het programma heeft alle noodzakelijke functies om pdf-documenten te creëren, bewerken, erin samen te werken en ze digitaal te ondertekenen. Je kunt ook een grote selectie van bestandsindelingen omzetten naar pdf of een pdf omzetten naar andere indelingen. Alle pdf-documenten worden veilig opgeslagen in de cloud, zodat je overal makkelijk toegang hebt en het proces van het delen van documenten wordt vereenvoudigd.
Acrobat Pro DC bevat een groot functiepakket dat bestaat uit het toevoegen van aantekeningen, tekenen, aangepaste lettertypes toevoegen, tekst markeren, afmetingen van afbeeldingen wijzigen en nog veel
Meer informatie
23. Microsoft Access
Microsoft heeft besloten om Access opnieuw uit te brengen en toe te voegen aan de Microsoft 365-verzameling. Met Nederlandse apps is dit een uitstekende tool voor informatiebeheer die specialiseert in databases creëren. Het programma wordt geleverd met verschillende tools die het makkelijk maken om je database te sorteren en deze te doorzoeken, zodat je snel de informatie kunt vinden die je nodig hebt.
Als onderdeel van de essentiële productiviteitstools van Microsoft 365, wordt Access naadloos geïntegreerd met Word, Excel en Outlook. Je kunt makkelijk gegevens importeren uit deze apps om je te helpen bij het organiseren van je Access-database.
Volg de
Meer informatie
24. Microsoft Visio
Microsoft Visio is een van de beste programma's voor het ontwerpen van professionele diagrammen, flowcharts en grafieken. Met een functionaliteit van slepen en loslaten en voldoende sjablonen, is Visio een erg makkelijk programma om te gebruiken.
Hoewel dit premiumsoftware is, zal ik je laten zien hoe je het programma 30 dagen gratis kunt gebruiken.
Download Microsoft Visio gratis
Microsoft Visio gratis downloaden en installeren
Klik op de Downloaden-knop in de zijbalk en een informatiepagina zal geopend worden met behulpzame veelgestelde vragen over Visio. Klik op de knop Download starten en de downloadpagina
Meer informatie
25. Dropbox
Dropbox heeft de manier veranderd waarop je grote bestanden kunt opslaan en overal toegang tot deze documenten kunt krijgen. Bestanden hoeven niet meer op een externe harde schijf of USB-stick opgeslagen te worden omdat deze naar een veilige cloudgebaseerde server kunnen worden geüpload. Dropbox is een zeer eenvoudig programma om te gebruiken. Je hoeft alleen maar bestanden van je computer naar je Dropbox-map te slepen of een specifieke map in te stellen om documenten automatisch naar je account te uploaden.
Er zijn verschillende Dropbox-versies voor persoonlijk en professioneel gebruik beschikbaar. Het grootste verschil tussen de gratis versie Basic en de
Meer informatie
26. Citrix Workspace
Citrix heeft het makkelijk gemaakt voor telewerknemers om te verbinden met het kantoornetwerk en volledig toegang te krijgen tot de bestanden en apps die ze nodig hebben. Zodra de Citrix Workspace op de kantoorcomputers geïnstalleerd is, kan elke werknemer inloggen via een veilig serveradres of code en werken op een extern bureaublad, net alsof ze op het kantoor zijn. De Citrix Workspace is versleuteld, waardoor onbevoegde gebruikers geen toegang kunnen krijgen tot gevoelige bedrijfsdocumenten.
Volg de onderstaande instructies en ik zal je laten zien hoe je de app volledig gratis kunt downloaden.
Citrix gratis downloaden voor pc
Klik op de Downloaden-knop
Meer informatie
27. FileZilla
Download de gratis, open source FileZilla FTP-client om naadloos bestanden van je computer naar je website te versturen. Het programma is erg makkelijk om te gebruiken en ondersteunt FTP-, SFTP- en FTPS-protocollen. De intuïtieve gebruikersinterface heeft een mappenstructuur voor zowel de hostcomputer als de bestemmingslocatie, waardoor het makkelijk is om de bestanden te vinden die je wilt versturen en ervoor te zorgen dat ze op de juiste plaats terechtkomen.
Volg de onderstaande instructies en ik zal je laten zien hoe je FileZilla gratis kunt downloaden.
FileZilla gratis downloaden op pc
Klik op de Downloaden-knop in de zijbalk en er zal een
Meer informatie
28. Microsoft Stream
Microsoft Stream is een veilige cloudgebaseerde tool om video's te delen en beheren die voor ondernemingen is ontwikkeld. De service kan als YouTube voor commerciële organisaties worden beschouwd. Collega's kunnen binnen een gedeeld netwerk functies voor videobeheer, distributie, samenwerking, organisatie, afspelen en analyse gebruiken om door middel van videocontent samen te werken.
Het is ook mogelijk om opnames van vergaderingen, presentaties, trainingen en meer te uploaden. Verder kun je binnen Microsoft Stream livegebeurtenissen starten en stoppen. De service is inbegrepen bij het betaalde Microsoft 365-abonnement dat voor bedrijven of onderwijsinstellingen beschikbaar is. Microsoft 365 is niet gratis, maar je kunt
Meer informatie
29. Box
Box is een toepassing voor bestanden delen en opslag die ontwikkeld is voor Windows-, macOS- en iOS-platformen. Het programma is vergelijkbaar met Dropbox, maar is meer een samenwerkingstool dan Dropbox. Daarnaast krijg je 2 GB gratis opslag bij Dropbox, terwijl Box je 10 GB biedt. Wanneer je team moet samenwerken aan projecten of contracten op afstand moet controleren en ondertekenen, dan is Box een slimme keuze voor software om bestanden te delen.
De software is gebouwd om te werken met verschillende apparaten en kan overal gebruikt worden. Het programma centraliseert content online in makkelijk te organiseren werkruimtes en geeft je
Meer informatie
30. Adobe Connect
Adobe brengt virtuele vergaderingen naar een hoger niveau met de Connect-app. De tool voor videovergaderingen doet meer dan alleen een kwalitatieve videostream bieden voor je vergadering of webinar.
De software wordt ontwikkeld voor bedrijven en heeft een groot functieaanbod dat je kunt gebruiken voor alles van trainingssessies op afstand tot vergaderingen in directiezalen en webinars tot verkoopgesprekken. Naast de standaardfuncties, zoals schermen en documenten delen, laat Adobe Connect je vergaderzalen personaliseren met kant-en-klare sjablonen, een backstagegebied voor naadloze samenwerking en tools om in contact te komen met je publiek.
Volg deze eenvoudige stappen voordat je een abonnement voor Adobe Connect koopt
Meer informatie
31. Adobe Sign
Adobe Acrobat Sign is de versie van Adobe Acrobat Pro die voor teams is ontwikkeld. De software bevat dezelfde functies als Acrobat, zoals ondertekenen en handtekeningen verzamelen, herinneringen volgen en verzenden, Microsoft 365-integratie en meer. Adobe Sign biedt ook ingebouwde integraties met populaire zakelijke apps, zoals Salesforce en ServiceNow en nalevingsvoorschriften voor verschillende sectoren, waaronder de gezondheidszorg en de financiële sector.
Je kunt de onderstaande instructies volgen om een account aan te maken en Adobe Acrobat Sign 30 dagen gratis te gebruiken (geen creditcard nodig)!
Probeer Adobe Acrobat Sign gratis!
Adobe Acrobat
Meer informatie