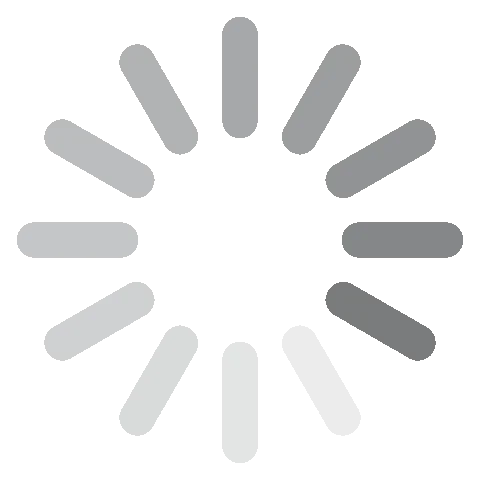Adobe Connect gratis downloaden - 2024 nieuwste versie
Adobe brengt virtuele vergaderingen naar een hoger niveau met de Connect-app. De tool voor videovergaderingen doet meer dan alleen een kwalitatieve videostream bieden voor je vergadering of webinar.
De software wordt ontwikkeld voor bedrijven en heeft een groot functieaanbod dat je kunt gebruiken voor alles van trainingssessies op afstand tot vergaderingen in directiezalen en webinars tot verkoopgesprekken. Naast de standaardfuncties, zoals schermen en documenten delen, laat Adobe Connect je vergaderzalen personaliseren met kant-en-klare sjablonen, een backstagegebied voor naadloze samenwerking en tools om in contact te komen met je publiek.
Volg deze eenvoudige stappen voordat je een abonnement voor Adobe Connect koopt en ik zal je laten zien hoe je een gratis proef op je pc downloadt en installeert.
Download Adobe Connect gratis!
Adobe Connect gratis op pc downloaden en installeren
- Ga rechtstreeks naar de officiële downloadpagina van Adobe Connect.
- Druk op de knop ‘Free 30-day trial’ (30-daagse gratis proef).
![Adobe Connect gratis proefversie]()
- Als je al een Adobe-account hebt, voer dan je e-mailadres in, druk op ‘Continue’ (doorgaan) en voer je wachtwoord in. Druk anders op de link ‘Create an account’ (een account aanmaken) om te registreren voor je gratis account.
- Na het inloggen moet je je persoonlijke contactgegevens en de organisatiegegevens van je bedrijf in de vereiste velden invoeren. Selecteer vervolgens welke Adobe Connect-programma je wilt uitproberen: Learning, Meeting of Webinar (lees over de verschillende opties in het gedeelte Overzicht). Accepteer tot slot de voorwaarden van de licentieovereenkomst en druk op de knop ‘Sign in’ (registreren).
![Meld u aan voor een gratis proefversie van Adobe Copnnect]()
- Je gebruikersnaam en wachtwoord zullen naar je gemaild worden. Klik op de link in de e-mail om de inlogpagina van Adobe Connect te openen en in te loggen op je account.
- Vink het vakje aan dat je de servicevoorwaarden en het privacybeleid van Adobe Connect hebt gelezen en accepteert, druk op de knop Accepteren en je dashboard voor beheerders zal geopend worden.
- Adobe Connect werkt als een op internet gebaseerde tool en via een desktoptoepassing. Als je de desktoptoepassing wilt downloaden ga dan terug naar de homepagina van Adobe Connect.
- Scrol naar de onderkant van de pagina waar je een gedeelte vindt met de titel ‘Download Adobe Connect Apps’ (Adobe Connect-apps downloaden). Klik op het Windows-pictogram.
![Downloaden voor Adobe Connect Windows]()
- Druk op ‘Download’ (downloaden) in het Windows-vak en het installatiebestand zal op je computer gedownload worden.
- Open het bestand en Adobe Connect zal automatisch beginnen met op je computer installeren.
- Log in met het gebruikersnaam en wachtwoord dat je ontvangen hebt via je e-mail nadat de installatie voltooid is.
Adobe Connect overzicht
Adobe staat bekend als de industrieleider op het gebied van pdf’s en digitale bewerkingsprogramma’s zoals Photoshop, Premiere Pro, Lightroom en Illustrator. Nu positioneren zichzelf als een leider in de markt van virtuele vergaderingen, webinars en videovergaderingen met Adobe Connect.
Met Connect kunnen bedrijven potentiële klanten, collega’s en klanten bereiken en ermee in contact komen. Er zijn drie versies van Connect:
- Meetings: houdt vergaderingen met maximaal 25 deelnemers.
- Webinars: je kunt registreren voor een pakket voor 100, 500 of 1.000 personen.
- Learning: deze optie heeft geavanceerde functies die een virtueel klaslokaal voor je kijker creëert.
Alle drie opties maken het mogelijk om videovergaderingen te organiseren, een aangepaste lay-out met verschillende ‘pods’, je vergadering op te nemen en deelname van het publiek aan te moedigen.
Download Adobe Connect gratis!
Functies van Adobe Connect
Adobe Connect geeft hosts volledige aanpassingscontrole over de virtuele vergadering. Er zijn verschillende manieren om je vergaderzaal in te stellen en je hebt de optie om de elementen in je zaal op te slaan of een sjabloon te creëren, zodat je de zaal in de toekomst snel kunt herhalen.

Deze lay-outs worden pods genoemd en je kunt onderdelen toevoegen zoals een chatvenster, interactieve opiniepeilingen configureren, een whiteboard, scherm delen en een videospeler.
Creëer een storyboard
Bereid je voor op je presentatie door een storyboard samen te stellen. Dit zal helpen om de aandacht van je kijkers in de juiste volgorde op de elementen te richten. Het storyboard maakt het ook eenvoudig om te focussen op het volgende onderdeel zonder te zoeken naar de opiniepeilingsvragen, video’s, notities, quizzen of afbeeldingen die je wilt delen.
Virtuele backstage
Adobe Connect staat tot 4 hosts voor een vergadering of webinar toe. De hosts kunnen het backstagegebied op elk moment gebruiken voor of tijdens de vergadering voor privégesprekken, samen te werken aan de presentatie en wijzigen aan te brengen aan de pods voor een betere kijkbeleving. Andere functies die inbegrepen zijn in het backstagegebied zijn de lijst van alle deelnemers, een privéchat voor de hosts, een presentatieweergave van een chatzaal en QA-pods.
Neem alle vergaderingen en webinars op
Druk op de knop voor opnemen in het hoofdmenu om te beginnen met het opnemen van de presentatie. Een venster zal geopend worden en je kunt de opname een naam en korte samenvatting geven, zodat deze later makkelijker gevonden kan worden.

Als je je vergadering via VoIP en de Video Pod uitzendt, dan zal deze automatisch opgeslagen worden. Als de vergadering plaatsvindt via de Universal Voice-functie, dan wordt alleen de audio opgenomen. Je kunt in beide gevallen het opnemen annuleren via het dashboard van de vergaderzaal.
Connect heeft tools voor het bewerken van de opname en het plaatsen van bladwijzers of een inhoudsopgave voor snelle toegang tot verschillende gedeeltes. De opname krijgt een URL toegewezen en is beschikbaar in het beheerdersgedeelte van het hostaccount.
Betrokkenheidsdashboard
Krijgt direct feedback over hoe je publiek reageert op de vergadering of webinar. Je kunt de data in het backstagegebied bekijken en zien of je wijzigingen aan kunt brengen tijdens de presentatie, zoals het wijzigen van hoe snel je iets overbrengt of het toevoegen van een pod gericht op het vernieuwen van focus. Het dashboard geeft elke kijker een score op basis van een algoritme dat aandacht volgt en of ze deelgenomen hebben aan interactieve functies.

Breakoutzalen
Naast de primaire videovergaderingszaal kun je kleinere zalen voor de groep creëren. Als host kun je specifieke breakoutzalen toewijzen aan specifieke gebruikers, het programma willekeurige zalen toe laten wijzen of gebruikers hun eigen zalen laten creëren. Dit is een geweldige optie voor het segmenteren van de algemene vergadering in meer gefocuste gebieden. Als je bijvoorbeeld een vergadering voor het hele bedrijf organiseert, dan kun je medewerkers indelen in teams of afdelingen om rechtstreeks content te bespreken met betrekking tot hun taken.
Whiteboard
Je kunt beginnen met een leeg whiteboard of eentje voorbereiden voor de vergadering door ideeën, vormen en kleuren te brainstormen. Geef je kijkers bewerkingstoegang en werk samen aan verschillende ideeën of beperk bewerkingstoegang tot de hosts.

Meerdere chatruimtes
Er is geen limiet op het aantal chatruimtes dat je open kunt hebben tijdens een presentatie. Het is een goede manier om chats gefocust te houden op specifieke onderwerpen. Chats kunnen gekleurde tekst, pictogrammen en emoji’s hebben om ze levendig te maken.
Download Adobe Connect gratis!
Adobe Connect van je pc verwijderen
Als Adobe Connect niet de juiste videovergaderingsapp voor je behoeften is, dan kun je de app in een paar eenvoudige stappen verwijderen.
- Typ Programma’s installeren of verwijderen in de zoekbalk van Windows en druk op Enter.
- Zoek naar Adobe Connect in de lijst met geïnstalleerde programma’s en druk op Verwijderen.
![Verwijder Adobe Connect]()
- Windows zal de software vervolgens verwijderen.
Let op dat het verwijderen van de software je account niet zal annuleren. Als je je account wilt opzeggen, dan moet je inloggen op je Adobe-dashboard, naar de accountinstellingen gaan en het account annuleren.
Aanvullende software van Adobe
- Creative Cloud: een verzameling van meer dan 20 professionele bewerkings- en ontwerptools. Dit pakket bevat ook Adobe Fonts, Creative Cloud Libraries, Adobe Portfolio en 100 GB aan cloudopslag. Met Creative Cloud werken maakt het eenvoudig om projecten te delen of er met anderen samen aan te werken. Probeer de software 7 dagen gratis uit.
- Photoshop: de industriestandaard op het gebied van digitale bewerking. Adobe Photoshop heeft een uitgebreide verzameling van nauwkeurige bewerkings- en manipulatietools. Het op lagen gebaseerde programma is compatibel met RAW-bestanden, verwijdert ongewenste voorwerpen, repareert onzuiverheden en nog veel meer. Ontvang een gratis proef en probeer het programma 7 dagen uit.
- Premiere Pro: de video-editor met meerdere tracks werkt met lay-outs voor tijdlijnen en storyboards. Je kunt speciale effecten toevoegen aan de video’s, tekstoverlappingen, filters, voice-overs en Auto Reframe voor aanpassingen voor verschillende platformen. Je kunt de software 7 dagen gratis uitproberen, samen met alle Creative Cloud-apps.
Veelgestelde vragen
Is Adobe Connect gratis?
Er is een erg basisversie van Adobe Connect die gratis is, met vergaderingen voor slechts maximaal drie personen. Er is echter een 30-daagse gratis proef waar geen creditcard voor vereist is tijdens het registeren die alle premiumfuncties ontgrendelt. Dit is een perfecte oplossing voor het testen van de software of een korte reeks webinars, lessen of vergaderingen uit te voeren.
Neemt Adobe Connect de videovergadering op?
Je kunt alle vergaderingen opnemen. Vergaderingen die VoIP en de Video Pod gebruiken worden automatisch opgenomen. Anders kun je het opnemen inschakelen via de video-interface. De opname wordt vervolgens geüpload naar je beheerdersdashboard met een speciale URL, zodat je deze makkelijk kunt delen. Gebruikers met beheertoestemmingen kunnen de video’s bewerken met de ingebouwde tools.
Kan ik rapporten bekijken over wie deel heeft genomen aan mijn Adobe Connect-vergaderingen?
Naast het zien van wie deelgenomen heeft aan de vergaderingen, volgt Adobe Connect verschillende betrokkenheidsparameters en wijst elke kijker een deelnamecijfer toe. Op deze manier weet je of iemand ingelogd heeft maar met andere dingen bezig was op hun computer of wie vragen beantwoordde, breakoutzalen bezocht en betrokken was tijdens de presentatie. Je kunt deze gegevens bekijken tijdens de presentatie, wat je een kans kan geven om de betrokkenheid te verbeteren of de vergadering in te korten als je ziet dat men niet oplet. Je kunt Adobe Connect 30 dagen gratis uitproberen zonder dat een creditcard vereist is en zien hoe je publiek geniet van je webinars, vergaderingen of lessen.