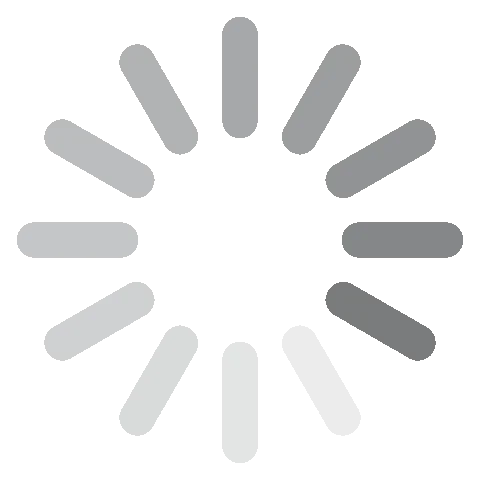Adobe After Effects gratis downloaden - 2024 nieuwste versie
Adobe After Effects is de industriestandaard als het gaat om het maken van bewegende beelden en visuele effecten (VFX). Het programma is de favoriete keuze van professionals, studenten en hobbyisten om elementen aan video’s, advertenties en videogames toe te voegen. De functies omvatten keyframe-animatie, 3D-animatie en het creëren van visuele effecten zoals rotoscoping, composities en motion tracking (beweging volgen).
After Effects kan naadloos met andere Adobe Creative Cloud-apps worden geïntegreerd, waardoor je eenvoudig elementen kunt importeren die je nodig hebt om de gewenste visuele effecten te creëren. Vervolgens kun je deze rechtstreeks naar Premiere Pro exporteren om ze aan je video toe te voegen.
Je hebt een betaald abonnement nodig om Adobe After Effects te kunnen gebruiken, maar je kunt de instructies hieronder volgen om het programma te downloaden en 7 dagen gratis te proberen.
Download Adobe After Effects gratis!
Adobe After Effects gratis op je pc downloaden en installeren
- Ga rechtstreeks naar de officiële downloadpagina voor Adobe After Effects.
- Klik op de knop Gratis proefversie.
![Adobe After Effects gratis proefversie]()
- Adobe geeft je twee pakketopties:
- Download Adobe After Effects en je krijgt ook Adobe Express, Adobe Fonts, Adobe Portfolio en 100 GB cloudopslag.
- Download het volledige Creative Cloud-pakket, dat Photoshop, Illustrator, Premiere Pro en meer bevat. Beide opties bevatten een 7-daagse gratis proefperiode. Kies het pakket dat je wilt en druk op de knop Doorgaan.
![After Effects gratis proefperiode van 7 dagen]()
- Vul een geldig e-mailadres in het veld in om je account te registreren.
- Hoewel je niet wordt belast tot na het einde van de 7-daagse gratis proefperiode, moet je wel een betalingsmethode invoeren om de gratis proefperiode te activeren. Kies een creditcard, Google Pay of PayPal en voer de vereiste informatie in. Druk op de knop Akkoord en abonneer wanneer je klaar bent.
![Gratis proefversie van Adobe After Effect]()
- Als er al een Adobe-account is geregistreerd op jouw e-mailadres, kun je nu het wachtwoord invoeren. Anders vul je de vereiste velden in om je nieuwe Adobe-account te registreren en klik je vervolgens op de knop Doorgaan.
- Nadat je betalingsmethode is bevestigd, wordt de Creative Cloud-app automatisch gedownload naar je computer.
- Wanneer de installatie is voltooid, begint Creative Cloud automatisch met het downloaden en installeren van After Effects op je computer.
Download Adobe After Effects gratis!
Overzicht van Adobe After Effects
Adobe After Effects is een onmisbaar programma voor iedereen die geïnteresseerd in videobewerking is. Studenten, hobbyisten en professionele filmmakers kunnen After Effects gebruiken om hun ideeën te realiseren.
De software bevat enorm veel professionele tools en sjablonen die kunnen helpen om je creativiteit tot uiting te brengen.
Een van de beste tools is de geïntegreerde kunstmatige intelligentie (AI) die helpt om veelgemaakte fouten eenvoudig te herstellen.
Het kan even duren voordat je vertrouwd met de verschillende geavanceerde tools en functies bent, maar After Effects bevat ook veel opties die eenvoudig te gebruiken zijn. Adobe biedt uitstekende tutorials voor alle gebruikers met uitleg over de beste manieren om de tools te gebruiken.
De tools van After Effects worden vaak gebruikt om cinematografische content, intro’s voor films en vloeiende overgangen te creëren. Omdat het programma compatibel met externe plug-ins is, kun je extra tools en functies toevoegen en gebruiken.

De werkruimte is een intuïtieve 3D-omgeving die eenvoudig met andere Adobe-producten, zoals Photoshop, Premiere Pro, Illustrator en meer kan worden gekoppeld.
Functies van Adobe After Effects
Zoals de naam al doet vermoeden is After Effects speciaal ontwikkeld om effecten toe te voegen tijdens de postproductie en de laatste hand aan je videoproductie te leggen. After Effects is een krachtige tool waarmee je eenvoudig complexe en dynamische animaties kunt maken. De software kan worden gebruikt om het volgende te creëren:
- Een animatie die de beweging van een laag volgt
- Lusanimaties
- Willekeurige animaties
- Animaties die worden aangestuurd door gegevens
- Animaties die reageren op invoer van de gebruiker
Dit zijn enkele andere belangrijke functies die vaak worden gebruikt:
Werken met composities
De term compositie is het belangrijkst als je After Effects gebruikt. Deze composities zijn het kader van je videoprojecten. Een standaardcompositie bestaat uit meerdere lagen die alle componenten bevatten en samen je voltooide project vormen. Deze componenten kunnen bestaan uit meerdere videofragmenten, audio- en geluidseffecten, visuele effecten, tekst, afbeeldingen en alle andere componenten die je aan je productie hebt toegevoegd.

Als je lagen hebt toegevoegd, kun je de lengte van elke laag aanpassen, de positie op de tijdlijn wijzigen en lagen rangschikken om ervoor te zorgen dat ze in de juiste volgorde worden weergegeven.
Keyframe-animatie gebruiken om bewegende beelden te maken
Keyframe-animatie is een techniek die in animaties en bewegende beelden wordt gebruikt om beweging te creëren op tijdstippen die de positie, rotatie, schaal of andere eigenschappen van een laag definiëren.
Om een keyframe-animatie in After Effects te maken, moet je eerst een keyframe instellen voor het object dat je wilt animeren. Dit zorgt ervoor dat de startwaarde voor het object wordt gedefinieerd. Daarna kun je de aanduider van de actuele tijd (CTI) naar een ander tijdstip verplaatsen en de waarde van het object wijzigen. After Effects zorgt ervoor dat op het huidige tijdstip automatisch een nieuw keyframe wordt gemaakt.
Als je de animatie afspeelt, interpoleert After Effects de waarden tussen de keyframes om een vloeiende animatie te maken. Het is afhankelijk van het object dat wordt geanimeerd welk type interpolatie wordt gebruikt. Lineaire interpolatie creëert bijvoorbeeld een rechte lijn tussen de keyframes, terwijl de interpolatie ‘ease in/ease out’ een vloeiende curve creëert.
Dit is een veelzijdige techniek die kan worden gebruikt om veel verschillende animaties te maken. Op deze manier heb je de volledige controle over de beweging van je lagen, zodat je complexe en genuanceerde animaties kunt maken die met andere methoden moeilijk of onmogelijk te maken zijn. Deze techniek is volledig aanpasbaar, waardoor je de timing en duur van animaties eenvoudig kunt wijzigen en keyframes altijd kunt toevoegen of verwijderen. Keyframe-animatie is een relatief eenvoudige techniek om te gebruiken. Dit betekent dat beginnende gebruikers in slechts enkele klikken eenvoudige keyframe-animaties kunnen maken.
Content aware fill (ongewenste objecten vullen)
Deze functie van Adobe Photoshop is vanwege de populariteit ook aan After Effects toegevoegd. Met deze tool kun je ongewenste objecten op de achtergrond naadloos verwijderen door het gebied zonder enige vervorming op te vullen. Vooral als de achtergrond voortdurend verandert, zijn er enkele beperkingen met betrekking tot de elementen die je kunt verwijderen. Gebruik content aware fill voor objecten op een eenvoudige of gestructureerde achtergrond voor het beste resultaat.
Je kunt ook Photoshop of je Creative Cloud-account gebruiken om de kwaliteit van je content te verbeteren. Je kunt een referentiekader aanmaken en naar Photoshop uploaden. Daarna kun je de Photoshop-tools gebruiken om de achtergrond te wijzigen en het bestand te bewerken. Nadat je de bewerkte versie weer naar After Effects hebt geüpload, wordt het bijgewerkte kader gebruikt om berekeningen op basis van AI uit te voeren en de kwaliteit van je videofragment te verbeteren.
Nieuw rotopenseel automatiseert rotoscoping
Het nieuwe rotopenseel is een aanzienlijke verbetering op het gebied van rotoscoping. Deze krachtige tool wordt door Adobe Sensei mogelijk gemaakt. Dit is het AI-framework op basis van machinaal leren van Adobe en heeft in vergelijking met traditionele methoden voor rotoscoping verschillende voordelen te bieden.
Om te beginnen biedt de functie opties voor automatische tracking om objecten in beeldmateriaal te kunnen volgen, zelfs als ze in beweging zijn of van vorm veranderen. Dit kan je veel tijd besparen in vergelijking met handmatige frame-voor-frame-rotoscoping die bij traditionele methoden is vereist. Daarnaast is de vernieuwde functie voor het rotopenseel enorm nauwkeurig. Door machinaal leren en zich aan te passen aan de specifieke kenmerken van het object waarop rotoscoping wordt toegepast, zorgt de functie ervoor dat er nauwkeurigere vullingen dan met traditionele methoden worden gemaakt. Bovendien zorgt de functie ervoor dat gebruikers minder handelingen hoeven uit te voeren omdat veel taken worden geautomatiseerd die normaal gesproken handmatig moeten worden uitgevoerd.
De belangrijkste kenmerken van de nieuwe functie rotopenseel zijn onder meer de mogelijkheid om streken op zowel de voorgrond als de achtergrond van beeldmateriaal te schilderen, waarbij de tool op basis van deze streken automatisch een vulling maakt. Er is ook een tool voor het verfijnen van vullingen waarmee je ongewenste gebieden kunt verwijderen of de nauwkeurigheid kunt verbeteren. Daarnaast zijn er verschillende andere functies voor vullingen beschikbaar om uitlopen te herstellen, randen te verbeteren en gaten te vullen.
Creëer geweldige visuele effecten tijdens postproductie
Maak je midden in de zomer een film over een sneeuwstorm? Of heb je voor een scène een regenbui nodig? Je hoeft niet op de juiste jaargetijden of weersomstandigheden te wachten om je film te kunnen maken. After Effects biedt namelijk de tools en plug-ins die je nodig hebt om realistische weerseffecten aan je video’s toe te voegen.
Je hebt bijvoorbeeld verschillende opties om vallende sneeuw aan je project toe te voegen:
- Je kunt een videofragment met sneeuwval zoeken en deze als laag over je andere video toevoegen.
- Met behulp van de techniek voor een deeltjessysteem (particle system technique) een sneeuwstorm creëren.
- Maak een video van vallende sneeuw en voeg deze tijdens de postproductie aan je video toe.
Je kunt ook VFX/visuele effecten gebruiken om 3D-animaties te maken, de achtergrond van je video te wijzigen en speciale effecten toe te voegen.
AI-tool voor object selecteren maakt gebruik van machinaal leren om meerdere objecten te selecteren
De AI-tool voor object selecteren is een krachtige nieuwe functie die gebruikmaakt van machinaal leren om objecten in beeldmateriaal automatisch te identificeren en te selecteren. Met deze functie kun je enorm veel tijd besparen, vooral als het beeldmateriaal meerdere objecten bevat.
Dit zijn enkele van de voordelen die ik tijdens het gebruik van de tool voor object selecteren heb ervaren:
- Tijd besparen: de AI-tool voor object selecteren kan objecten in beeldmateriaal snel en eenvoudig selecteren, zelfs als deze complex of verborgen zijn.
- Zeer nauwkeurig: hierdoor kun je zeer nauwkeurige selecties maken, zelfs rond de randen van objecten.
- Veelzijdigheid: de tool kan worden gebruikt om veel verschillende objecten te selecteren, waaronder mensen, dieren, voertuigen en levenloze objecten.
Om deze functie te gebruiken, hoef je in de werkbalk alleen maar op het pictogram AI-tool voor object selecteren te klikken. Klik en sleep vervolgens over het object dat je wilt selecteren. De AI-tool voor object selecteren zal het object automatisch selecteren. Vervolgens kun je de tools voor effectenreferentie gebruiken om de selectie te verfijnen.
Verbeterde 3D-tools
De nieuwste versie van After Effects bevat verbeterde 3D-opties. Deze geavanceerde tools zorgen ervoor dat producenten en editors zonder aanvullende plug-ins op een snellere en effectievere manier 3D-effecten kunnen creëren. Plug-ins kunnen handig zijn, maar het is niet meer nodig om verschillende apps te gebruiken om content in 3D te maken omdat je alle bewerkingen in één werkruimte kunt uitvoeren.

De werkruimte voor 3D-ontwerpen bevat de volgende functies:
- 3D-transformatietool: met deze tool die Gizmo heet, kun je 3D-lagen schalen, positioneren en roteren.
- Bijgewerkte cameratools voor navigatie in 3D: gebruik deze tool om te navigeren en de scène vanuit elke hoek te bekijken. Je kunt zien waar objecten zich moeten bevinden en of je ze kunt verplaatsen. Indien nodig kun je de Gizmo-tool gebruiken om de onderlinge afstand, grootte of positie aan te passen.
- Voorvertoning van realtime 3D-ontwerp: dankzij de snelle Real Time Engine (RGE) kun je zonder vertraging een realtime voorvertoning van je project bekijken.
- 3D Ground Plane (horizontaal projectievlak): bekijk de voorvertoning van je video vanaf het horizontale projectievlak om de ruimtes in perspectief te bekijken. 3D Ground Plane biedt een visuele invalshoek om de belichting, cameraposities en 3D-lagen van je 3D-ontwerp te kunnen aanpassen.
Maak sjablonen voor bewegende beelden
Als je met een team aan video’s werkt of wanneer je een verzameling video’s met een vergelijkbaar ontwerp wilt maken, kun je met de sjablonen voor bewegende beelden veel tijd besparen. Om een sjabloon voor bewegende beelden te maken, open je het deelvenster ‘essentiële graphics’ (venster > werkruimte > essentiële graphics). Daarna wordt er een nieuwe werkruimte geopend.

Er zijn vier manieren om het deelvenster essentiële graphics te gebruiken.
- Bedieningsoppervlak: je kunt de parameters van de tijdlijn wijzigen en snelkoppelingen toevoegen om geselecteerde elementen eenvoudiger te wijzigen.
- Master Properties (eigenschappen): je kunt besturingselementen toevoegen om lagen of wijzigingen toe te voegen die onderdeel van andere composities zijn.
- Exporteren naar Premiere Pro: als je klaar bent met het sjabloon, kun je het bestand met de extensie .mogrt opslaan en naar Adobe Premiere Pro uploaden. Het sjabloon bevat alle originele afbeeldingen, video’s en effecten, waardoor je ze eenvoudig kunt bewerken.
- Groeperen: je kunt eigenschappen van lettertypen samenvoegen, besturingselementen groeperen en nieuwe besturingselementen toevoegen om gegevens uit csv- en tsv-documenten toe te voegen.
Beweging van gelaatsuitdrukkingen volgen
De functie voor gezichtstracking is een krachtige tool waarmee je de beweging van gelaatsuitdrukkingen in beeldmateriaal kunt volgen. Deze tool kan voor het creëren van verschillende effecten worden gebruikt, zoals:
- Gezichtsanimaties toevoegen aan personages
- Gezichtsuitdrukkingen volgen voor data-analyse
- Realistische gezichtsmaskers maken
- Ongewenste objecten uit beeldmateriaal verwijderen
De functie werkt door de beelden te analyseren en belangrijke gezichtskenmerken, zoals de ogen, neus en mond te identificeren. Zodra de gezichtskenmerken zijn geïdentificeerd, volgt de tool voor gezichtstracking de bewegingen van deze kenmerken in het beeldmateriaal. Deze trackinggegevens kunnen vervolgens worden gebruikt om verschillende effecten te creëren. Je kunt de functie voor gezichtstracking bijvoorbeeld gebruiken om gezichtsanimaties aan een personage toe te voegen. Door de beweging van de gelaatstrekken van het personage te volgen, kun je realistische lipsynchronisatie, oogbewegingen en gezichtsuitdrukkingen creëren.
Je kunt de tool voor gezichtstracking ook gebruiken om gezichtsuitdrukkingen voor data-analyse te volgen. Door de beweging van gelaatstrekken te volgen, kun je gegevens over iemands emoties of reacties verzamelen. Deze gegevens kunnen vervolgens voor verschillende doeleinden worden gebruikt, zoals marktonderzoek of psychologische onderzoeken.
Verder is het een groot voordeel dat gezichtstracking realistische gezichtsmaskers kan creëren. Door de beweging van gelaatstrekken te volgen, kun je een masker maken dat de contouren van het gezicht volgt. Dit kan worden gebruikt om ongewenste elementen, zoals vlekken of rimpels uit beeldmateriaal te verwijderen.
Tekst animeren
De juiste tekststijl kan het verschil maken, vooral als je een video voor marketingdoeleinden of een presentatie creëert. Je kunt een lettertype uit de uitgebreide Adobe Fonts-database kiezen of zelf een lettertype naar After Effects importeren. Om de verschillende opties voor lettertypen te bekijken, klik je op de laag ‘tekst’ in de videotijdlijn. Daarna wordt er een uitklapmenu met alle verschillende tekens geopend. Je kunt elk lettertype kiezen en er wordt meteen een voorvertoning getoond om te kunnen bekijken hoe het lettertype er in je video uitziet.
Om de optie ‘tekst’ te openen, klik je op het pictogram >> in de rechterbovenhoek van de werkruimte om de verschillende opties van het deelvenster te openen. Selecteer vervolgens de optie ‘tekst’ om een nieuw deelvenster te openen met alle tools die je nodig hebt om teksten te schrijven en een lettertype, kleur, grootte en meer te kiezen.

Daarna kun je speciale parameters aan lagen met tekst toewijzen en uit een groot aantal opties voor animaties kiezen. De lagen met tekst hebben eigen speciale parameters die passen bij de standaard transformatie-eigenschappen die elke laag heeft.
Tekstscript gebruikt JavaScript om tekstlagen te beheren
Met tekstscripts kun je JavaScript gebruiken om tekstlagen te beheren en veel verschillende effecten en animaties te creëren, zoals:
- Dynamische lay-outs voor tekst
- Datagestuurde tekstanimaties
- Interactieve tekstelementen
Met tekstscripts heb je de volledige controle over het uiterlijk en het gedrag van tekstlagen. Je kunt deze tool gebruiken om effecten te creëren die met traditionele methoden moeilijk of onmogelijk zijn te maken.
Aanpasbare exportopties
Adobe After Effects biedt veel verschillende exportopties voor zowel video- als afbeeldingsindelingen. Dit zijn enkele van de meest gebruikte exportopties:
Video-indeling:
| MP4 (H.264 or HEVC) | MOV (QuickTime) | AVI (DV of ongecomprimeerd | WMV |
| MPEG-2 | ProRes | DNxHD |
Afbeeldingsindeling:
| JPEG | PNG | TIFF |
| PSD | GIF | BMP |
Naast deze standaard bestandstypen biedt After Effects ook een aantal gespecialiseerde exportopties die voor specifieke workflows kunnen worden gebruikt. Het programma kan bijvoorbeeld rechtstreeks naar Adobe Premiere Pro, Cinema 4D en andere applicaties exporteren. Bij het exporteren vanuit After Effects kun je een aantal instellingen selecteren om de kwaliteit en grootte van het geëxporteerde bestand te bepalen. Deze instellingen omvatten:
- Codec: de codec bepaalt hoe de video- of afbeeldingsgegevens worden gecomprimeerd.
- Framesnelheid: de framesnelheid bepaalt het aantal frames per seconde in het geëxporteerde bestand.
- Resolutie: de resolutie bepaalt de breedte en hoogte van het geëxporteerde bestand.
- Bitrate: de bitrate bepaalt de hoeveelheid gegevens die wordt gebruikt om de video- of afbeeldingsgegevens te coderen.
- Kwaliteit: de kwaliteitsinstelling bepaalt het compressieniveau dat wordt gebruikt.
Interface van After Effects
De nieuwste versie van After Effects heeft een gebruikersinterface die sterk is verbeterd. Als je After Effects voor het eerst gebruikt, kan het aantal tools overweldigend zijn en het kan even duren voordat je erachter bent hoe je alle opties het beste kunt gebruiken. Gelukkig biedt Adobe meerdere stapsgewijze tutorials met uitleg over het gebruik van alle tools die voor zowel beginners als ervaren gebruikers geschikt zijn.

De werkruimte is in drie deelvensters onderverdeeld:
- Deelvenster project: dit venster bevat alle bestanden die je hebt geüpload om voor je project te gebruiken.
- Deelvenster compositie: je kunt een realtime voorvertoning bekijken terwijl je aan je project werkt.
- Deelvenster tijdlijn: in dit venster kun je de volgorde van lagen beheren, de volgorde en lengte van videofragmenten wijzigen, mediabestanden toevoegen en je project creëren.
De opties in de uitklapmenu’s om parameters te beheren, is een van de grootste verbeteringen die aan de nieuwste versie van Adobe After Effects is toegevoegd. In eerste instantie lijkt dit geen groot verschil te maken, maar deze opties zorgen ervoor dat het veel eenvoudiger is om met After Effects te werken. Dit is vooral handig als je een sjabloon gaat maken. De oude versie maakte gebruik van schuifregelaars om tussen de verschillende instellingen te schakelen. Met de nieuwste versie kun je uitklapmenu’s aanpassen of de naam ervan wijzigen om efficiënter te werken.
Verder is het handig dat tools zijn gegroepeerd als je specifieke bewerkingen wilt uitvoeren. Je kunt in de rechterbovenhoek van de werkruimte op het pictogram >> klikken om alle deelvensters, zoals tekst, animatie, verf, beweging volgen, effecten en meer te bekijken.

Bovenaan het scherm bevindt zich de optie om de weergave te wijzigen. Je kunt deze tool gebruiken om te zien hoe je video op apparaten met verschillende schermgroottes, zoals mobiele apparaten en tablets wordt getoond.
Aan de rechterkant van het scherm kun je alle verschillende tools vinden. De meestgebruikte opties zijn aan de zijbalk vastgemaakt, maar je kunt de beschikbare tools ook op basis van je voorkeuren aanpassen.

Compatibiliteit
Adobe After Effects heeft apps voor Windows, macOS en sommige VR-apparaten. Hoewel er geen After Effects mobiele app is, heeft Adobe twee mobiele apps waarmee je video’s kunt bewerken en enkele speciale effecten kunt toevoegen.
Adobe Express heeft een mooie verzameling tools om video’s te bewerken en video-effecten toe te voegen, zoals omkeren en veranderen van snelheid.
Premiere Rush geeft je de creatieve mogelijkheid om video-overgangen te maken en toe te voegen, titels aan te passen, kleurbalans aan te passen en audio toe te voegen. Er is ook een sociale deeloptie om je video direct vanaf het platform te exporteren en te publiceren.
Beide apps maken deel uit van Creative Cloud, zodat je jouw projecten naar de cloud kunt uploaden en ze in After Effects kunt openen om meer geavanceerde effecten toe te voegen.
Systeemvereisten voor PC, macOS en VR
Hier zijn de minimale vereisten die nodig zijn om After Effects te laten werken. Naast de onderstaande specificaties heb je ook een stabiele internetverbinding nodig.
PC
| Processor | Intel of AMD Quad-Core Processor |
| OS | 64-bits Windows 10 of hoger |
| RAM | 16 GB |
| GPU | 2 GB GPU VRAM |
| Harde schijf | 15 GB vrije ruimte plus extra ruimte vereist voor installatie |
| Monitorresolutie | 1920 x 1080 |
macOS
| Processor | Intel, native Apple Silicon of Rosetta2 met Quad-Core |
| OS | Big Sur (11.0) of hoger |
| RAM | 16 GB |
| GPU | 2 GB GPU VRAM |
| Harde schijf | 15 GB vrije ruimte plus extra ruimte vereist voor installatie |
| Monitorresolutie | 1440 x 900 |
VR
After Effects is compatibel met Oculus Rift, HTC Vive en Windows Mixed Reality, met Windows 10 met een Intel i5-4590-processor. De andere technische vereisten variëren per apparaat.
Adobe After Effects verwijderen
Als de gratis proefperiode is afgelopen en je After Effects niet wilt blijven gebruiken, kun je de software van je computer verwijderen door deze eenvoudige stappen te volgen:
- Voer in de Windows-zoekbalk ‘programma’s installeren of verwijderen’ in en klik op ‘enter’.
![Adobe After Effect uninstall]()
- Zoek Adobe After Effects in de lijst met geïnstalleerde programma’s en klik op de knop ‘verwijderen’.
![Adobe After Effect remove program]()
- Het verwijderingsprogramma wordt geopend. Bevestig dat je de software wilt verwijderen om het programma volledig van je computer te verwijderen.
Je kunt ook Adobe Creative Cloud voor desktop openen, After Effects selecteren, in de rechterbovenhoek op de drie horizontale stippen klikken en vervolgens op ‘verwijderen’ klikken.
Daarna wordt de software van je pc verwijderd.

Aanvullende bewerkingssoftware van Adobe
Adobe biedt verschillende compatibele bewerkingsprogramma’s, waardoor je nog meer tools en effecten kunt gebruiken om de kwaliteit van je werk verder te verbeteren. Met je Adobe-account kun je samenwerken met anderen en je werk met 300 verschillende programma’s van andere software- en hardwareontwikkelaars integreren.
- Adobe Premiere Pro: Adobe Premiere Pro is speciaal ontworpen om het bewerken van posts op sociale media leuker te maken. Met deze uitgebreide app van Adobe kun je nog leukere content creëren. Net als After Effects bevat Premiere Pro enorm veel zeer goede functies.
- Adobe Photoshop: Photoshop is een zeer populaire app voor allerlei vormen van fotobewerking, grafisch ontwerp en compositie op digitale platforms. Je kunt de ingebouwde AI-technologie gebruiken om snel bewerkingen uit te voeren en je ideeën tot leven te brengen.
- Adobe Illustrator: Adobe Illustrator is toonaangevende bewerkingssoftware voor vectorafbeeldingen die enorm veel professionele tools en uitstekende functies bevat. Deze functies omvatten tools om pixels te perfectioneren, CSS-elementen te extraheren en kleuren te synchroniseren.
Veelgestelde vragen
Is Adobe After Effects gratis?
Er is geen 100% gratis optie beschikbaar. Maar als je een account aanmaakt en je betalingsgegevens invoert, biedt Adobe een gratis proefversie die je kunt downloaden om alle functies 7 dagen gratis te kunnen gebruiken. Deze versie is ideaal als je snel een video of foto wilt bewerken.
Renderen in After Effects?
Renderen is het proces waarbij een uiteindelijke uitvoer van een compositie wordt gemaakt. Dit is de laatste stap in de After Effects-workflow en is noodzakelijk om een bestand te maken dat kan worden bekeken of met andere personen kan worden gedeeld. Klik op het tabblad ‘compositie’ en selecteer ‘toevoegen aan renderwachtrij’ om de compositie te renderen. Er wordt een paneel geopend waarin je de compositie kunt selecteren die je wilt renderen. Klik vervolgens op de knop ‘codeermodule’ en selecteer het gewenste bestandstype voor de uitvoer. Klik op de knop ‘renderen’ om het proces te voltooien.
Een laag knippen in After Effects?
Knippen is het proces waarbij een laag in twee of meer segmenten wordt opgesplitst. Deze functie kan worden gebruikt om ongewenst beeldmateriaal te verwijderen of om meerdere clips van één laag te maken. Er zijn twee manieren om te knippen. De eerste optie is om op het scheermespictogram (C) te klikken en de plaats te selecteren waar je wilt knippen. De tweede optie is om met de rechtermuisknop op de laag in het paneel ‘tijdlijn’ te klikken en ‘laag splitsen’ te selecteren.
Een After Effects-project naar mp4 exporteren?
Adobe After Effects heeft veel verschillende exportopties te bieden. Klik op Bestand > Exporteren > Toevoegen aan renderwachtrij om ervoor te zorgen dat effecten als mp4 worden opgeslagen. Selecteer in het paneel renderwachtrij welke compositie je wilt exporteren. Klik vervolgens op de knop ‘codeermodule’ en selecteer mp4. Klik tot slot op de knop ‘renderen’ om het bestand als mp4 op te slaan.
Een keyframe toevoegen in After Effects?
Keyframes zijn een van de basiscomponenten om animaties te maken. Om te beginnen verplaats je de aanduider van de actuele tijd (CTI) naar het gewenste tijdstip en klik je op het stopwatchpictogram naast het object dat je wilt animeren. Daarna kun je de waarde van het object wijzigen om een keyframe op het huidige tijdstip te maken.
Tekst animeren in After Effects?
Animating text is a great way to create eye-catching content or je project de gewenste uitstraling en stijl te geven. Je kunt verschillende parameters aan tekstlagen toewijzen en vervolgens uit een lijst met animatiestijlen kiezen. Een andere optie is om de functie voor tekstscript te gebruiken om de gewenste uitvoer te krijgen.
Conclusie
Adobe After Effects is het beste programma om bewegende beelden en visuele effecten (VFX) te maken. De software combineert AI, machinaal leren en handmatige ontwerptools om ervoor te zorgen dat je projecten het gewenste resultaat hebben. Dit omvat een op JavaScript gebaseerde expressietaal, tekstscripts, een AI-tool voor object selecteren, een vernieuwde functie voor het rotopenseel, nauwkeurigere vullingen op basis van de content, gezichtsherkenning, geavanceerde tekstanimatie en meer.
Je kunt Adobe After Effects 7 dagen gratis uitproberen en alle functies gebruiken. Op deze manier heb je voldoende tijd om alle functies uitgebreid te testen en projecten met visuele effecten en bewegende beelden te maken en te exporteren.
Adobe After Effects nu downloaden!